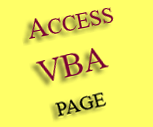Access database is made up of different kinds of Objects, such as tables, queries, forms, reports, modules, macros, data access pages, as well as components of those objects (such as Fields and Index objects in a Tables object). Another example is like the controls (list box, combo box, textbox, etc) of a Form object. Some objects are used to display the data, while others are used to store and manage the data itself, or to assist you in Visual Basic programming.
The things that an object know what to do are called Methods. An object can have 3 types of Properties - read/write, read-only, and write-only. Most properties can be set at design time and modified at runtime; but however, there are some which can't be modified at runtime, and others can't be accessed at design time. How can you determine this? To see this clearly, select an object and view its property sheet [see example here]. One quick way to understand all the properties and methods associated with a particular object is to invoke Help or press F1. In the Help topics dialog box, type the object name or simply click to select the particular object [see example]. Another way is go to the Object Browser, click the particular object in the classes and you will see all its associated members (properties, methods ands) in the right pane [see example].
On top of Access Object Model is the Application object, which refers to the active Access application, and it contains Access's other objects and collections. The Reference object refers to a reference set to another application's or project's type library. The Modules object gives you control over the VBA modules in your database. The CurrentProject object lets you access and manipulate the application components of your database, whereas the CurrentData object let you reference the data elements of the underlying database engine. The DoCmd object provide you access to all actions in Access, and it consists only of methods. The Forms object refers to a particular Access form, each Forms object has a Controls collection, which contains all controls on the form. A Report object refers to a particular Microsoft Access report. The Screen object to refer to the active object on the screen.
| Application | |
.gif) |
|
The following provides the description
of the objects.
| Objects |
Description |
| Application | The active Access application. |
| Reference | Reference to an application’s object library. |
| CurrentData | The objects stored in the current database by the source application (Jet or SQL). |
| CurrentProject | The project for the current Access project (.adp) or Access database (.mdb). |
| DoCmd | Macro actions used in VBA code. |
| Forms | Open form, including subforms. |
| Modules | Open standard module or class module. |
| Reports | Open report, including subreports. |
| Screen | Screen that currently has the focus. |
Create VBA objects in code
Although you can create some objects through
Access's user interface, but most VBA objects can only be created in
code. The following code creates an instance of the Orders form in
the
Northwind database, and display
it with a message. See
diagram. By
default, new forms are hidden when they are created. The Visible
property is set to True, so that the form is visible onscreen. After
you click OK, the form will be hidden.
Sub CreateObject()
' declare the
object variable 'frm', of the Form_Orders type.
Dim frm As Form_Orders
' to instantiate
the class (i.e. to create a new instance of the Form_Orders class,
and use the variable frm to refer to that object).
Set frm = New Form_Orders
frm.Visible = True
MsgBox "Click OK"
End Sub
' or alternatively, you
can write with just one line:
Dim
variablename as New classname
which both declares and
instantiate the variable.
Dim frm As New Form_Orders
Note:
The class itself is not an object. Making an object from a class is
called
instantiating the class, and one class can instantiate
many objects. Also, when you declare and instantiate an object
variable in one statement, the object is not created until the first
time that you use that object variable in code.
Setting Values to Properties
A property is an attribute of an object. An object can have none or
more than one properties. Some objects share the same properties but
at other times, an object's properties are specific to that
particular object only. When instantiating an object from a class,
each of these properties has a value. You can use VBA code to read
or assign new values to these properties. The example below turns on
the form's Visible property and RecordSelectors property. You can
either print, display or assign the values of the properties to
variables.
Dim frm As New
Form_Orders
frm.Visible = True
frm.RecordSelectors = True
Invoking Methods
Methods are actions that an object takes on itself. A method is
specific to the object it applies to. For example, a form has a
Repaint method (completes any pending screen updates/recalculations
for a specified form) that does not apply to a combo box. Below is
an example of SetFocus method that applies to combo box.
Private Sub
CmdButton_Click()
' Check to see if
a value is entered into the CustomerID combo box.
If IsNull(Me.cboCustomerID) Or Me.cboCustomerID = "" Then
MsgBox "You must enter a Customer ID", vbOKOnly, "Required Data"
Me.cboCustomerID.SetFocus
Exit Sub
End If
End Sub
Collections are sets of objects of the same type; they contain all their respective objects in the entire database. Think of object as a member of a collection. For example, frmOrders is a form that is a member of the Forms collection; cmdPrintInvoice, a command button on frmOrders, is a member of the Controls collection of the form frmOrders. Do not confuse Forms collection with the list of all the forms in your database; that list belongs to part of the CurrentProject object.
Below is an example that has each iteration of the loop, retrieve the name of the currently open objects in the Forms collection.
Sub ListObjects1()
' to instantiate by setting
object variable to each member of the Forms collection.
Dim frmOrders As New Form_Orders
Dim frmProducts As New Form_Products
' to open the forms.
frmOrders.Visible = True
frmProducts.Visible = True
' iterate through the Forms
collection to list out the name of the forms that are currently
open.
Dim frm As Form
For Each frm In Forms
Debug.Print frm.Name
Next frm
End Sub
This second example illustrates the two methods of
looping through other members of the collections, then print every
control name of the open forms, name of all the open Modules and the
open Reports.
Sub ListObjects2()
' declare the object
variables.
Dim ctl As Control, frm As Form, rpt As Report, mdl As Modules
Dim i As Integer
Set mdl = Application.Modules
For Each frm In Forms
Debug.Print frm.Name
For Each ctl In frm.Controls
Debug.Print " " & ctl.Name
Next ctl
Next frm
Debug.Print "Reports"
For Each rpt In Reports
Debug.Print " " & rpt.Name
Next i
Debug.Print "Modules"
For i = 0 To mdl.Count - 1
Debug.Print " " & mdl(i).Name
Next i
End Sub
CurrentProject object
It returns a reference to the current database. It contains
properties such as Name, Path, and Connection. It also contains
collections (AllForms, AllMacros, AllModules, AllReports, and
AllDataAccessPages). These collections are used to iterate through
all the classes of objects in the database. They differs from Forms,
Macros, Modules, etc, in that they refer to all objects stored in
the current project, rather than just to open them. For instance,
the AllForms collection collection contains all the saved forms that
make up your database; whereas the Forms collection comprises only
the forms currently running in memory or open. These
collections contain AccessObject objects as shown in
figure 1.0. For example, the AllForms
collection contains one AccessObject for each form in the current
database.
Example: to check whether a form exists or not in
the current database. To evaluate the function, for example, enter
this in the immediate window:
?DoesFormExist
("Orders")
Example: to list out all the forms and macros that
make up your database. List of Access Methods
List of Access Properties Properties: AddItem Method expression.
Function
DoesFormExist(frmName As String) As Boolean
On Error GoTo HandleErr
' if attempt fails, it
goes to error-handler.
Dim acObj As AccessObject
Set
acObj
= CurrentProject.AllForms(frmName)
DoesFormExist = True
' if the form exists, VBA
returns True.
ExitHere:
Exit Function
HandleErr:
DoesFormExist = False
' if the form
doesn't exists, VBA returns True.
Exit Function
End Function
Sub
CurrentProjectObject()
With CurrentProject
' print out name and path of
the current project.
Debug.Print .Name
Debug.Print .Path
' loop through every form and
macro in the current project, and print out their names.
Dim f As Variant, m As Variant
For Each f In .AllForms
Debug.Print " " & f.Name
Next f
For Each m In .AllMacros
Debug.Print " " & m.Name
Next m
End With
End Sub
Methods:
AccessError
DDERequest
hWndAccessApp
Remove
Add
DDETerminate
HyperlinkPart
RemoveItem
AddFromFile
DDETerminateAll
ImportXML
Rename
AddFromGuid
DefaultWorkspaceClone
InsertLines
Repaint
AddFromString
Delete
InsertText
RepaintObject
AddItem
DeleteControl
IsDependentUpon
ReplaceLine
AddMenu
DeleteLines
Item
Requery
AddToFavorites
DeleteObject
Line
Restore
ApplyFilter
DeleteReportControl
LoadPicture
Run
ApplyTheme
DFirst
Maximize
RunCommand
Beep
DLast
Minimize
RunMacro
BuildCriteria
DLookup
Modify
RunSQL
CancelEvent
DMax
Move
Save
Circle
DMin
MoveSize
Scale
Close
DoMenuItem
NewAccessProject
SelectObject
CloseConnection
Dropdown
NewCurrentDatabase
SendObject
CloseCurrentDatabase
DStDev
Nz
SetDefaultWorkgroupFile
CodeDb
DStDevP
OpenAccessProject
SetFocus
CompactRepair
DSum
OpenConnection
SetHiddenAttribute
ConvertAccessProject
DVar
OpenCurrentDatabase
SetMenuItem
CopyDatabaseFile
DVarP
OpenDataAccessPage
SetOption
CopyObject
Echo
OpenDiagram
SetWarnings
CreateAccessProject
EuroConvert
OpenForm
ShowAllRecords
CreateAdditionalData
Eval
OpenFunction
ShowToolbar
CreateControl
Execute
OpenModule
SizeToFit
CreateEventProc
ExportXML
OpenQuery
StringFromGUID
CreateForm
Find
OpenReport
SysCmd
CreateGroupLevel
FindNext
OpenStoredProcedure
TextHeight
CreateNewDocument
FindRecord
OpenTable
TextWidth
CreateNewWorkgroupFile
Follow
OpenView
TransferDatabase
CreateReport
FollowHyperlink
OutputTo
TransferSpreadsheet
CreateReportControl
GetDependencyInfo
Print
TransferSQLDatabase
CurrentDb
GetHiddenAttribute
PrintOut
TransferText
CurrentUser
GetOption
PSet
TransformXML
DAvg
GoToControl
Quit
Undo
DCount
GoToPage
Recalc
UpdateDependencyInfo
DDEExecute
GoToRecord
Refresh
UseDefaultFolderSuffix
DDEInitiate
GUIDFromString
RefreshDatabaseWindow
DDEPoke
Hourglass
RefreshTitleBar
About
DatasheetBorderLineStyle
Kind
PivotTableChange
AccessConnection
DatasheetCellsEffect
LabelAlign
PopUp
Action
DatasheetFontHeight
LabelX
Port
ActiveControl
DatasheetFontItalic
LabelY
PostalAddress
ActiveDataAccessPage
DatasheetFontName
LanguageSettings
PreviousControl
ActiveDatasheet
DatasheetFontUnderline
LayoutForPrint
PrintCount
ActiveForm
DatasheetFontWeight
Left
Printer
ActiveReport
DatasheetForeColor
LeftMargin
Printers
AddColon
DatasheetGridlinesBehavior
LimitToList
PrintQuality
Address
DatasheetGridlinesColor
Lines
PrintSection
AfterDelConfirm
DateCreated
LineSlant
ProcBodyLine
AfterFinalRender
DateGrouping
LineSpacing
ProcCountLines
AfterInsert
DateModified
LinkChildFields
ProcOfLine
AfterLayout
DBEngine
LinkMasterFields
ProcStartLine
AfterRender
DecimalPlaces
ListCount
ProductCode
AfterUpdate
Default
ListIndex
ProjectType
AllDataAccessPages
DefaultControl
ListRows
Properties
AllDatabaseDiagrams
DefaultSize
ListWidth
PrtDevMode
AllForms
DefaultValue
LocationOfComponents
PrtDevNames
AllFunctions
DefaultView
Locked
PrtMip
AllMacros
DefaultWebOptions
LpOleObject
Query
AllModules
Dependants
MailEnvelope
ReadingOrder
AllowAdditions
Dependencies
Major
RecordLocks
AllowAutoCorrect
DeviceName
MaxRecButton
RecordSelectors
AllowDatasheetView
Dirty
MaxRecords
Recordset
AllowDeletions
DisplayAutoCorrectOptions
MenuBar
RecordsetClone
AllowDesignChanges
DisplayType
MinMaxButtons
RecordsetType
AllowEdits
DisplayWhen
Minor
RecordSource
AllowFilters
DividingLines
Modal
RecordSourceQualifier
AllowFormView
DoCmd
Module
References
AllowPivotChartView
Document
Modules
RepeatSection
AllowPivotTableView
DownloadComponents
MousePointer
Report
AllQueries
DrawMode
MouseWheel
Reports
AllReports
DrawStyle
Moveable
ResyncCommand
AllStoredProcedures
DrawWidth
MoveLayout
RightMargin
AllTables
DriverName
MSODSC
RowHeight
AllViews
Duplex
MultiRow
RowSource
AnswerWizard
EmailSubject
MultiSelect
RowSourceType
Application
Enabled
Name
RowSpacing
AsianLineBreak
Encoding
NavigationButtons
RunningSum
Assistant
EnterKeyBehavior
NewFileTaskPane
ScaleHeight
AutoActivate
EventProcPrefix
NewRecord
ScaleLeft
AutoCenter
Expression1
NewRowOrCol
ScaleMode
AutoCorrect
Expression2
NextRecord
ScaleTop
AutoExpand
FastLaserPrinting
NumeralShapes
ScaleWidth
AutoLabel
FeatureInstall
Object
Scaling
AutomationSecurity
FetchDefaults
ObjectPalette
Screen
AutoRepeat
FileDialog
ObjectVerbs
ScreenTip
AutoResize
FileFormat
ObjectVerbsCount
ScrollBarAlign
AutoTab
FileSearch
OldBorderStyle
ScrollBars
BackColor
FillColor
OldValue
Section
BackStyle
FillStyle
OLEClass
Selected
BaseConnectionString
Filter
OLEType
SelectionChange
BeforeDelConfirm
FilterLookup
OLETypeAllowed
SelHeight
BeforeInsert
FilterOn
OnActivate
SelLeft
BeforeQuery
FolderSuffix
OnApplyFilter
SelLength
BeforeRender
FollowedHyperlinkColor
OnChange
SelStart
BeforeScreenTip
FontBold
OnClick
SelText
BeforeUpdate
FontItalic
OnClose
SelTop
Bookmark
FontName
OnConnect
SelWidth
BorderColor
FontSize
OnCurrent
ServerFilter
BorderStyle
FontUnderline
OnDblClick
ServerFilterByForm
BorderWidth
FontWeight
OnDeactivate
Shape
BottomMargin
ForceNewPage
OnDelete
ShortcutMenu
BoundColumn
ForeColor
OnDirty
ShortcutMenuBar
BrokenReference
Form
OnDisconnect
SizeMode
Build
Format
OnEnter
SmartTagActions
BuiltIn
FormatConditions
OnError
SmartTags
Cancel
FormatCount
OnExit
SortOrder
CanGrow
Forms
OnFilter
SourceDoc
CanShrink
FrozenColumns
OnFormat
SourceItem
Caption
FullName
OnGotFocus
SourceObject
ChartSpace
FullPath
OnInsert
SpecialEffect
Class
FuriganaControl
OnKeyDown
StatusBarText
CloseButton
GridX
OnKeyPress
Style
CodeContextObject
GridY
OnKeyUp
SubAddress
CodeData
GroupFooter
OnLoad
SubdatasheetExpanded
CodeProject
GroupHeader
OnLostFocus
SubdatasheetHeight
Collection
GroupInterval
OnMenu
TabFixedHeight
ColorMode
GroupLevel
OnMouseDown
TabFixedWidth
Column
GroupOn
OnMouseMove
TabIndex
ColumnCount
GrpKeepTogether
OnMouseUp
TabStop
ColumnHeads
Guid
OnNoData
Tag
ColumnHidden
HasContinued
OnNotInList
TargetBrowser
ColumnOrder
HasData
OnOpen
Text
ColumnSpacing
HasModule
OnPage
TextAlign
ColumnWidth
Height
OnPrint
TextToDisplay
ColumnWidths
HelpContextId
OnPush
TimerInterval
COMAddIns
HelpFile
OnResize
Toolbar
CommandBars
HideDuplicates
OnRetreat
Top
CommandBeforeExecute
Hwnd
OnTimer
TopMargin
CommandChecked
Hyperlink
OnUndo
Transparent
CommandEnabled
HyperlinkAddress
OnUnload
TripleState
CommandExecute
HyperlinkColor
OnUpdated
Type
Connection
HyperlinkSubAddress
OpenArgs
UnderlineHyperlinks
ConnectionString
ImageHeight
Operator
UniqueTable
ControlBox
ImageWidth
OptionValue
UnsupportedObjects
Controls
IMEHold
OrderBy
UpdateOptions
ControlSource
IMEMode
OrderByOn
UseDefaultPrinter
ControlTipText
IMESentenceMode
OrganizeInFolder
UseLongFileNames
ControlType
InputMask
Orientation
UserControl
Copies
InputParameters
OutOfDateObjects
ValidationRule
Count
InSelection
Page
ValidationText
CountOfDeclarationLines
InsideHeight
PageFooter
Value
CountOfLines
InsideWidth
PageHeader
VBE
CurrentData
InsufficientPermissions
PageIndex
Verb
CurrentObjectName
IsBroken
Pages
Version
CurrentObjectType
IsCompiled
Painting
Vertical
CurrentProject
IsConnected
PaintPalette
ViewChange
CurrentRecord
IsHyperlink
PaletteSource
ViewsAllowed
CurrentSectionLeft
IsLoaded
PaperBin
Visible
CurrentSectionTop
IsMissing
PaperSize
WebOptions
CurrentView
IsVisible
Parent
WhatsThisButton
CurrentX
Item
Path
Width
CurrentY
ItemData
Picture
WillContinue
Custom
ItemLayout
PictureAlignment
WindowHeight
Cycle
ItemsAcross
PictureData
WindowLeft
DataAccessPages
ItemSizeHeight
PicturePages
WindowTop
DataChange
ItemSizeWidth
PicturePalette
WindowWidth
DataEntry
ItemsSelected
PictureSizeMode
XML
DataOnly
KeepTogether
PictureTiling
DataSetChange
KeyboardLanguage
PictureType
DatasheetBackColor
KeyPreview
PivotTable
Adds a new item to the list of values displayed by the specified
list box control or combo box control. The RowSourceType property of
the specified control must be set to "Value List". This method is
only valid for list box or combo box controls on forms. List item
numbers start from zero. O the opposite, you use the RemoveItem
method to remove items from the list of values.
Item - required string, the display text for the new item.
Index - optional, the position of the item in the list. If
omitted, the item is added to the end of the list.
Example: to adds an item to the beginning of the list in a combo
box control. Example: to loop through all tables in the current database
adding the name of each table to the list box. DLookup function
Function
AddItemToBeginning(ctrlComboBox As ComboBox, ByVal
strItem As String)
ctrlComboBox.AddItem Item:=strItem,
Index:=0
End Function
Dim obj As
AccessObject
For Each obj In CurrentData.AllTables
Me.lstTables.AddItem obj.Name
Next obj
DLookup(expr, domain, [criteria])
| expr – | An expression that identifies the field whose value you want to return. It can be a string expression identifying a field in a table or query, or it can be an expression that performs a calculation on data in that field . In expr, you can include the name of a field in a table, a control on a form, a constant, or a function. If expr includes a function, it can be either built-in or user-defined, but not another domain aggregate or SQL aggregate function. |
| domain – | A string expression identifying the set of records that constitutes the domain. It can be a table name or a query name for a query that does not require a parameter. |
| criteria – | An optional string expression used to restrict the range of data on which the DLookup function is performed. For example, criteria is often equivalent to the WHERE clause in an SQL expression, without the word WHERE. If criteria is omitted, the DLookup function evaluates expr against the entire domain. Any field that is included in criteria must also be a field in domain; otherwise, the DLookup function returns a Null. |
Examples.
|
DLookup("FieldName" , "TableName" , "Criteria = n")
' for numerical
values DLookup("FieldName" , "TableName" , "Criteria= 'string'") ' for strings DLookup("FieldName" , "TableName" , "Criteria= #date#") ' for dates ' Refering to form's control DLookup("FieldName", "TableName", "Criteria = " & forms!FormName!ControlName) ' for numerical values DLookup("FieldName", "TableName", "Criteria = '" & forms!FormName!ControlName & "'") ' for strings DLookup("FieldName", "TableName", "Criteria = #" & forms!FormName!ControlName & "#") ' for dates DLookup("FieldName", "TableName", "Criteria1 = " & Forms!FormName!Control1 _ ' for mixed criteria & " AND Criteria2 = '" & Forms!FormName!Control2 |
Examples:
|
' To look up ProductName from a Products table based on the value in the text box.
' Create another text box and set its ControlSource property to the following expression. =DLookup("[ProductName]", "tblProducts", "[txtProductID] =" & Forms![Order Details]!ProductID) |
Move method
It moves the specified object to the coordinates specified by the
argument values. The 4 arguments refer to the screen position in
twips for the 4 edges of the object relative to the 4 edges of the
Access window. The last 3 arguments of the syntax below are
optional.
e
xpression.Move(Left, Top, Width, Height)Example: to determines whether or not the first
form in the current project can be moved; if it can, the code will
move the form.
| If
Forms(0).Moveable Then Forms(0).Move 0, 0, 300, 500 ' or use, Left:=0, Top:=0, Width:=300, Height:=500 Else MsgBox "The form cannot be moved." End If |
MoveSize method
Let you change the position and size of the object that currently
has the focus. The units for the arguments are twips. You must
include at least one argument.
expression.
MoveSize(Right, Down, Width, Height)Example:
|
Private Sub Form_Load() ' to open the form larger than its original condensed size. DoCmd.MoveSize , , 9000, 5678 End Sub |
Refresh method
Refresh method immediately updates the records in the underlying
record source for a specified form or datasheet to reflect changes
made to the data by you and other users in a multiuser environment.
It's often faster to refresh a form or datasheet than to requery it.
Don't confuse the Refresh method with the Repaint method,
which repaints the screen with any pending visual changes.
Example:
| Private Sub
Form_Activate() ' to change the recordsource of this form that is activated. Me.RecordSource = "Qry_SalesQ3" Me.Refresh End Sub |
Repaint method
It completes any pending screen updates for a specified form. When performed on a form, the Repaint method also completes any pending recalculations of the form's controls. Do not confuse Repaint method with the Echo method - the Repaint method forces a single immediate repaint, while the Echo method turns repainting on or off.
Example:
| Private Sub
Form_Activate() Me.Repaint End Sub |
RemoveItem Method
Removes an item from the list of values displayed by the specified
list box control or combo box control.Only valid for
list box or combo box controls on forms. RowSourceType
property of the control must be set to "Value List".
Example: to remove the specified item from the list in a list box control.
|
Function RemoveListItem(ctrlListBox As ListBox, ByVal varItm As
Variant) As Boolean On Error GoTo ERROR_HANDLER ' Remove the list box item and set the return value to True, indicating success. ctrlListBox.RemoveItem Index:=varItm RemoveListItem = True ' Reset the error trap and exit the function. On Error GoTo 0 Exit Function ' Return False if an error occurs. ERROR_HANDLER: RemoveListItem = False End Function |
S
etFocus methodMoves the focus to the specified form, the specified control on the active form, or the specified field on the active datasheet.
Example:
| ' use the SetFocus method to move the focus to a txtCustomerID textbox
on a Customers form. Private Sub Form_Open(Cancel As Integer) Forms!Customers!txtCustomerID.SetFocus ' or use Me!txtCustomerID.SetFocus End Sub |
DataEntry property
Used to specify whether a bound form opens to allow data entry only.
It doesn't determine whether records can be added; it only
determines whether existing records are displayed. Read/write
Boolean. True means the form opens showing only
a blank record; False (Default) means the form
opens showing existing records.
Example:
Private Sub Form_Load()
' if the form is loaded in
DataEntry mode, and the OpenArgs argument is not null,
set txtOrderID textbox
' equal to the opening argument.
If
Me.DataEntry And Not (IsNull(Me.OpenArgs)) Then
Me.txtOrderID = Me.OpenArgs
End If
End Sub
IsLoaded property
Used to determine if an AccessObject is currently loaded. Read-only
Boolean.
Example: after adding new value, to unload the form if it is still loaded
|
Private Sub
cboOrderID_NotInList(NewData As String, Response As
Integer) ' open the frmOrder form in add mode, passing in the new data DoCmd.OpenForm "frmOrders", _ DataMode:=acFormAdd, WindowMode:=acDialog, OpenArgs:=NewData ' If form is still loaded, unload it If IsLoaded("frmOrder") Then Response = acDataErrAdded DoCmd.Close acForm, "frmOrder" Else Response = acDataErrContinue End If End Sub |
ControlSource property
You can use the ControlSource property to specify
what data appears in a control. You can display and edit data bound
to a field in a table, query, or SQL statement. You can also display
the result of an expression. You can set the ControlSource property
for a text box by typing a field name or expression directly in the
text box in form Design view
The ControlSource property uses the following
settings:
fieldname - The control is bound to a field in a
table, query, or SQL statement. Data from the field is displayed in
the control. Changes to the data inside the control change the
corresponding data in the field.
expression
- The control displays data generated by an expression. This data
can be changed by the user but isn't saved in the database.
Examples.
|
' this sets the
ControlSource property for a text box named txtCustomers
to a field named CustomersID Forms!Customers!txtCustomers.ControlSource = "CustomersID" ' this sets the ControlSource property for a text box named RequiedDate to the expression that displays a date ten days from today in the control.Me!RequiedDate.ControlSource = "=Date() + 10" |
ColumnHeads property
Display a single row of column headings for list boxes, combo boxes,
and OLE objects that accept column headings.
Note: Headings in combo boxes appear only when displaying the list
in the control.
Example: click the check box to display column headings in the list box.
| ' to bound the check
box's control 'txtHead' to list box's MultiSelect
control, to display column headings
Private Sub txtHead_AfterUpdate() Me.lstMultiSelect.ColumnHeads = Me.txtHead End Sub |
Column
property
Refer to a specific column, or column and row
combination, in a multiple-column combo box or list box. Use 0 to
refer to the first column, 1 to refer to the second column, and so
on. You can use the Column property to assign the contents of a
combo box or list box to another control, such as a text box.
expression.Column(Index, Row)
Index - required, a long integer that can range from 0 to the
setting of the ColumnCount property minus one.
Row - optional variant - an integer that can range from 0 to the
setting of the ListCount property minus 1.
Examples.
| ' to refer to list
box's control SelectCategory in the 2nd column & 3rd
row,
of the form
SalesReportsDialog.
Forms!SalesReportsDialog!SelectCategory.Column(1, 2)
' to set the ControlSource
property of a text box to the value in the 2nd column of
a list box. |
ColumnCount property
Used to specify the number of columns displayed
in a list box or in the list box portion of a combo box, or sent to
OLE objects in a chart control or unbound object frame. The property
holds an integer between 1 and the maximum number of fields in the
table, query, or SQL statement, or the maximum number of values in
the value list, specified in the RowSource property of the control.
For table fields , you can set this property on the Lookup tab in the Field Properties section of table Design view for fields with the DisplayControl property set to Combo Box or List Box.
Example: a generic code using the Column property
and the ColumnCount property to print the values of a list box
selection.
Sub Read_ListBoxSelection()
Dim intNumColumns As Integer
Dim intI As Integer
Dim frmCust As Form
Set frmCust = Forms!frmCustomers
If frmCust!lstCustomerNames.ItemsSelected.Count > 0 Then
' Any
selection?
intNumColumns =
frmCust!lstCustomerNames.ColumnCount
Debug.Print "The list box contains ";
intNumColumns; _
IIf(intNumColumns = 1, " column", " columns"); " of
data."
Debug.Print "The current selection
contains:"
For intI = 0 To intNumColumns - 1
' Print
column data.
Debug.Print
frmCust!lstCustomerNames.Column(intI)
Next intI
Else
Debug.Print "You haven't selected an
entry in the " & "list box."
End If
Set frmCust = Nothing
End Sub
BoundColumn property
When you make a selection from a list box or combo box, the
BoundColumn property tells Access which column's values to use as
the value of the control. If the control is bound to a field, the
value in the column specified by the BoundColumn property is stored
in the field named in the ControlSource property.
expression.BoundColumn
Note:
■ In VB code, set the BoundColumn property by using a number equal
to a value from 0 to the setting of the ColumnCount property.
■ If BoundColumn
property is set to 1, you can access the value stored in that column
by using the expression Column(0). Remember BoundColumn property
uses 1-based numbers to refer to the columns, whereas Column
property uses zero-based numbers to refer to columns.
Example: to refer to the
BoundColumn property, you can
use the column property.
Item
property Example: to iterate through the built-in Forms
collection to list out the name of the forms.
ItemData property Example: LostFocus event is triggered to show
warning message when there is not at least one item selected.
ItemsSelected property Example: to show the value of the bound column for
each selected row in the list box 'SelectCategory'.
' Column(0) refers to the first column
as column property is zero-based.
Me.ControlName = Me.ComboBoxName.Column(0)
A default property of the Forms collection, it returns a specific member of a collection either by position or
by index. The index argument must be a number from 0 to the value of
the collection's Count property minus 1.
' declare a variable
i to act as loop counter
Dim i As Integer
' set the loop from 0 to
the number of open forms -1
For i = 0 To Forms.Count - 1
Debug.Print Forms.Item(i).Name
' or simply,
Forms(i).Name as Item is the default property
Next i
Returns the data in the bound column for the selected row(s) in a
combo box or list box. You can iterate through the ItemsSelected
collection to determine which row or rows in the list box have been
selected, and use the ItemData property to return the data in those
rows. The list box's MultiSelect
property must be set to Simple or Extended to enable the user to
select more than one row at a time.
expression.ItemData(index)
expression - required, returns objects of either ComboBox Object,
Control Object, or ListBox Object.
index - required Long. The row in the combo box or list box
containing the data you want to return. Rows in combo box and list box
are indexed starting with zero.
Private Sub
lstCustomers_LostFocus()
Dim varItm As Variant, lst As Access.ListBox
Set lst = lstCustomers
' check for at least one selected item
If lst.ItemsSelected.Count = 0 Then
MsgBox "Please select a customer",
vbOKOnly, "Error"
Exit Sub
End If
' cycle through selected items and deselect selected
items
For Each varItm In lst.ItemsSelected
MsgBox
lst.ItemData(varItm)
lst.Selected(varItm) = 0
'
deselect
each of the selected items
Next varItm
End Sub
It return a read-only reference to the
hidden ItemsSelected collection. This hidden collection can be used
to access data in the selected rows of a multiselect list box
control. This property applies to Control Object and ListBox Object.
Use the ItemsSelected collection in conjunction with the Column
property or the ItemData property to retrieve data from
selected rows in a list box or combo box.
Set the list box's BoundColumn
property as desired and its MultiSelect property to Simple or
Extended for both the 2 examples.
Sub BoundData()
Dim frm As Form, ctl As Control, varItm As Variant
' return Control object variable pointing to list box.
Set frm = Forms!SalesReportsDialog
Set ctl = frm!SelectCategory
' or set directly
as Forms!SalesReportsDialog!SelectCategory
' loop through each of the items in the
ItemsSelected collection.
For Each varItm In ctl.ItemsSelected
MsgBox ctl.ItemData(varItm)
Next varItm
End Sub
Example: to show the values of each column for
each selected row in
| Sub AllSelectedData() Dim frm As Form, ctl As Control Dim varItm As Variant, i As Integer Set frm = Forms!SalesReportsDialog Set ctl = frm!SelectCategory For Each varItm In ctl.ItemsSelected ' enumerate through selected items. For i = 0 To ctl.ColumnCount - 1 MsgBox ctl.Column(i, varItm) ' display value of bound column. Next i Next varItm End Sub |
ListCount property
Used to determine the number of rows in a list box or the list box
portion of a combo box. If you set the ColumnHeads property to Yes,
the row of column headings is included in the number of rows
returned by the ListCount property. You can use
the ListCount property with the ListRows property to specify how
many rows you want to display in the list box portion of a combo
box.
Example: to find the number of rows in the list box portion of the CustomerList combo box on a Customers form.
| Public Sub
lstcount_CustomerList() Dim ListControl As Control Set ListControl = Forms!Customers!CustomerList With ListControl If .ListCount < 8 Then .ListRows = .ListCount Else .ListRows = 8 End If End With End Sub |
Example: to undo the items selection in a combo box or list box's controls
|
Private Sub
cmdUndo_Click() Dim i As Integer ' Loop through each of the items in the list box's controls. For i = 0 To Me![lstMultiSelect].ListCount - 1 Me![lstMultiSelect].Selected(i) = False Next i End Sub |
ListIndex property
Determine which item
is selected in a list box or combo box. ListIndex property is an
integer from 0 (first row) to the total number of items in a list box or combo
box minus 1.
Example.
|
' to return the value
of the ListIndex property Dim l As Long l = Forms(formname).Controls(controlname).ListIndex
' sets the ListIndex
property value. |
NewRecord property
Used to determine whether the current record is a new
record. Read-only Integer. True means current record is new; False
means the current record isn't new.
Example:
| Private Sub Form_Current() ' if user is on a new record, move the focus to the CustomerName control. If Me.NewRecord Then Me.txtCustomerName.SetFocus End If End Sub |
OpenArgs property
OpenArgs argument applies to both the DoCmd.OpenForm method and the
Form property. It returns the string expression specified by the OpenArgs argument of
the OpenForm method. OpenArgs property gives you a way to pass
information to a form as it is being opened.
Below is a simple example of the OpenArgs argument that passes an
arbitrary data to a text box control. In the property sheet, name
the text box control as txtOpenArgs. The Me keyword
refers to the form itself, or form that has this code. Take note
that to set most properties of a control, the control must receive
the focus.
Example: to pass arguments to the control using OpenArgs property.
| Private Sub Form_Load() txtOpenArgs.SetFocus ' to make the textbox control as the active control. txtOpenArgs.Value = Me.OpenArgs End Sub |
Now run the code below from the immediate window, and
you will see that the text box will display the value "I am William" that
I
specified in the OpenArgs argument.
DoCmd.OpenForm "Form1", , , , acFormAdd,
acDialog, OpenArgs:="I am William"
Moveable property
It determines whether the user can move the specified form window by
dragging the form by its title bar.
Example: to determines whether or not the first form in the current project can be moved.
| If Forms(0).Moveable
Then Forms(0).Move 0, 0, 300, 500 Else MsgBox "The form cannot be moved." End If |
MultiSelect
property
Applies to list box only, specify whether user can make multiple selections in a list box on a
form and how the multiple selections can be made.
The property uses either of the following settings:
| Setting | VB |
Description |
| None | 0 | (Default) Multiple selection isn't allowed. |
| Simple | 1 | Multiple items are selected or deselected by clicking them with the mouse or pressing the Spacebar. |
| Extended | 2 | Multiple items are selected by holding down SHIFT and clicking them with the mouse or by holding down SHIFT and pressing an arrow key to extend the selection from the previously selected item to the current item. You can also select items by dragging with the mouse. Holding down CTRL and clicking an item selects or deselects that item. |
Example: To return the value of the MultiSelect property for a list box named "SelectCategory" on the "SalesReportsDialog" form
|
Dim b As Byte b = Forms("SalesReportsDialog").Controls("SelectCategory").MultiSelect b = 2 ' MultiSelect property is set to Extended. |
RowSourceType
& RowSource properties
Instruct Access how to provide data to a list box, a combo box, or
an unbound OLE object such as a chart. For example, to display rows
of data in a list box from a query named CustomerList, set the list
box's RowSourceType property to Table/Query and its RowSource
property to the query named CustomerList.
■ Row Source Type ― specify whether the list is based
on a table/query, a list of values, or a list of table or query field
names.
■ Row Source ― depends on Row Source Type
setting to determine the data type displayed by the control.
There are three types of Row Source Type settings:
■ when Row Source Type is Table/Query, Row Source settings must be a table, query or SQL
statement. [see diagrams].
■ when Row Source Type is Value List, Row
Source settings must be an explicit list of items separated by
semicolons. [see diagram]
■ when Row Source Type is Field List, Row Source settings must be a table, query or SQL statement.
Example:
|
Private Sub
Form_Open(Cancel As Integer) cboSearch.RowSourceType = "Table/Query" cboSearch.RowSource = "tblCustomers" cboSearch.ColumnCount = 2 ' specify the number of columns displayed in the combo box. cboSearch.ColumnWidths = "0.5 in;1 in" ' in inches or centimeters, depending on system setting. End Sub |
RowSourceType Property (User-Defined Function)
This VBA UDF you create must accept five arguments.
The first argument must be declared as a control and the remaining
arguments as Variants. The function itself must return a Variant.
Function functionname (fld As
Control, id As Variant, row As Variant, col As
Variant, code As Variant) As Variant
The Function procedure has the following five
required arguments.
fld – A
control variable that refers to the list box or combo box being
filled.
id – A
unique value that identifies the control being filled. This is
useful when you want to use the same user-defined function for more
than one list box or combo box and must distinguish between them.
(The example sets this variable to the value of the Timer function.)
row – The row being
filled (zero-based).
col – The
column being filled (zero-based).
code – An intrinsic constant
that specifies the kind of information being requested.
Note: Because Microsoft Access calls a UDF
several times to insert items into a list, often you must preserve
information from call to call. The best way to do this is to use
Static variables.
| Code argument can use the following intrinsic constants. | |||
| Constant | Meaning | Function returns | |
| acLBInitialize | Initialize | Nonzero if the function can fill the list; False (0) or Null otherwise. | |
| acLBOpen | Open | Nonzero ID value if the function can fill the list; False or Null otherwise. | |
| acLBGetRowCount | Number of rows | Number of rows in the list (can be zero); –1 if unknown. | |
| acLBGetColumnCount | Number of columns | Number of columns in the list (can't be zero); must match the property sheet value. | |
| acLBGetColumnWidth | Column width | Width (in twips) of the column specified by the col argument; –1 to use the default width. | |
| acLBGetValue | List entry | List entry to be displayed in the row and column specified by the row and col arguments. | |
| acLBGetFormat | Format string | Format string to be used to format the list entry displayed in the row and column specified by the row and col arguments; –1 to use the default format. | |
| acLBEnd | End (the last call to a UDF always uses this value) | Nothing. | |
| acLBClose | (Not used) | Not used. | |
■ Access calls your UDF once for acLBInitialize, acLBOpen, acLBGetRowCount, and acLBGetColumnCount.
It initializes the UDF, opens the query, and
determines the number of rows and columns.
■ Access calls your UDF twice for acLBGetColumnWidth— once to determine the total width of the list
box or combo box and a second time to set the column width.
■
The number of times your UDF is called for acLBGetValue and acLBGetFormat to get list entries and to format
strings varies depending on the number of entries, the user's
scrolling, and other factors.
■ Access calls your UDF for acLBEnd when
the form is closed or each time the list box or combo box is
queried.
■
Whenever a particular value (such as the number of columns) is
required, returning Null or any invalid value causes Access to stop calling the
UDF with that code.
Explanation:
CallBack user-defined function uses DAO prior to Access2002; it was then needed to
pass back certain parameters to Access about how many columns and rows of data,
type of data, there are in the combo box or list box. You reference this UDF in the control's Row Source Type property. see
the
diagram.
Example: when you open the form in Form view, list box then calls the CallBack function, needed by Access. The CurrentProject.AllForms.Count statement counts the number of rows and columns in the control; CurrentProject.AllForms(row).Name statement retrieves the names of all documents in the Forms collection. Access then uses this info to populate the combo or list box.
Here is this
sample database.
|
' You need to make reference to DAO 3.x library Function CallbackList(ctrl As Control, id As Variant, _ row As Variant, col As Variant, code As Variant) As Variant Select Case code Case acLBInitialize ' Initialize database. CallbackList = 1 Case acLBOpen ' Open. CallbackList = 1 Case acLBGetRowCount ' Number of rows. CallbackList = CurrentProject.AllForms.Count Case acLBGetColumnCount ' Number of columns. CallbackList = 1 Case acLBGetColumnWidth ' Column width. CallbackList = -1 ' Use the default width. Case acLBGetValue ' Get the data. CallbackList = CurrentProject.AllForms(row).Name Case acLBGetFormat CallbackList = -1 End Select End Function |
Here is another example using the Callback
function to populate the list box with a list of all the tables and
queries in your current database. UDF and code provided that allows you
to
select a table or query, to send the updated data to an
Excel spreadsheet.
[ download
sample ]
RecordSource
property
To specify the source of the data for a form or report. RecordSource
property setting can be a table name, a query name, or an SQL
statement. For example, you can use the following settings.
| Setting |
Description |
| tblOrders | a table as data source. |
|
SELECT
tblOrders!RequireDate FROM tblOrders; |
an SQL statement specifying the RequireDate field on the tblOrders table as the source of data. You can bind a control on the form or report to the RequireDate field in the tblOrders by setting the control's ControlSource property to RequireDate. |
Example:
|
' this sets the form 'frmCustomers' RecordSource property to the
table 'tblCustomers'. Forms!frmCustomers.RecordSource = "tblCustomers" ' this sets an active form's RecordSource property to a query name.Me.RecordSource = "qryCustOrders" ' this next example changes a form's record
source to a single record in the tblCustomers table, depending on the company
name selected in the cboCompanyName combo
box control. The combo box is filled by an SQL statement that returns the
customerID (in the bound column) and the company name. The CustomerID has a Text
data type. |
Tag
property
Stores extra information about a form, report, data access page,
section, or control.
Example: this sets the controls to yellow background when you enter them.
|
Sub HighlightControl(ctl As Control) ' Set the background color of the specified control to yellow On Error Resume Next If Not IsNull(ctl.Tag) Then ctl.BackColor = ctl.Tag Else ctl.BackColor = 65535 End If End Sub |
Example: this clears the highlights on all command
buttons and restores the original forecolors that were saved in the
Tag properties.
|
Function ResetCmdButtonHighlights(frm) Dim cntl As Control, fm As Form Set fm = Forms(frm) For Each cntl In fm.Controls If cntl.ControlType = acCommandButton And cntl.Tag <> "" Then cntl.ForeColor = cntl.Tag cntl.Tag = "" End If Next Set fm = Nothing End Function |