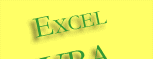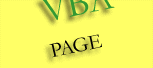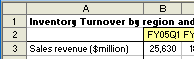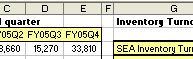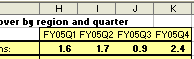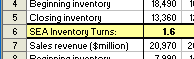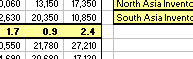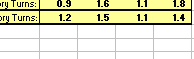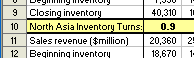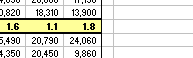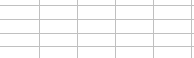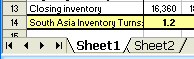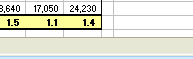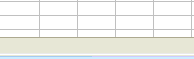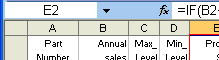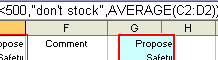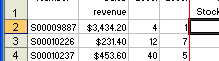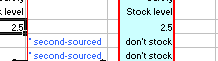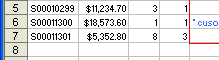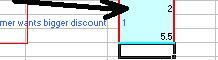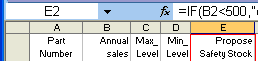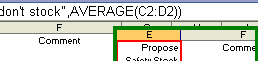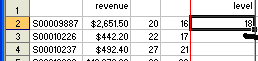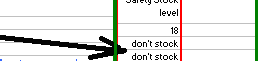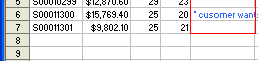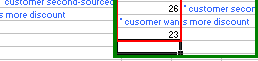Conditional statements and Loop structures
If…Then…ElseIf…Else examples
Select Case examples
For… Next loop examples
Do...Loop examples
Do While ...Loop examples
Do ...Loop While examples
Do Until…Loop examples
Do …Loop Until examples
While...Wend examples
Many times in your work on spreadsheet, you may want to repeat an action (populate a formula, copy value over to somewhere, formatting, etc) a predetermined number of times, or to repeat an action or a series of action base upon a variable value that changes every time, or repeat until a certain condition is met. Under such circumstances, you would use loops structures or conditional statement in VBA. Of course, there is nothing wrong if a readily recorded macro can do all the jobs for you, but a variable code should give you much more flexibility and advantages over hard-coding the number of repetitions. For example, when the sheet that you received sometimes had certain columns changed or the header names had changed, you would find that your recorded macro no longer work. Worst the macro may still worked and gave you the output that seemed normal but you did not notice that it had computed the wrong columns and what you thought normal was in deed a very misleading result.
Conditional statements evaluate whether a condition is True or False, and then specify one or more statements to run, depending on the result.
If...Then...Else :Branching and execute a statement when a condition is True or False
If…Then…ElseIf…Else :Let you decide multiple courses of action, for example, when you need three or more Msgbox
Select Case :Selecting a branch from a set of conditions
The syntax for If…Then…Else statement is:
If condition Then
statements1
Else
statements2
End If
You can use any number of ElseIf lines in a block IF statement, each
with its own condition. It all depends on how complex the conditions and
your problem are that you need to evaluate. Although the Else clause is
optional, but because there
is still a possibility that none of the stated conditions is true, you
want to make it catches all conditions by providing with a last Else
clause. The last Else in your list of conditions would act if none of
the primary conditions is true. Take note that a
single line If…Then…ElseIf…Else statements don’t need and End If
statement, but a block If…Then…ElseIf…Else statements do need an End If.
The syntax for If…Then…ElseIf…Else statement is:
If condition1 Then
statements1
ElseIf condition2 Then
statements2
ElseIf condition3 Then
statements3
Else
Statements4
End If
Nested IF statements are quite complicating but they are can be very
useful for certain complex situations that you need to check. Each
nested IF statement must be complete with its End If clause. For
example, if you nest one block IF statement within another block IF
statement and forget the End If clause for the nested If, VBA would
assume that you only want the outer End, and that will give you very
different result. In the following syntax for a nested IF, only when
condition1 is False, the nested If statements would not execute, but VBA
will branch straight to the outer Else line and continues execution from
there. If condition1 is True, the code will execute the nested IF
condition2, condition3, and so on.
If condition1 Then
If condtion2 Then
If condition3 Then
statements1
ElseIf condition4 Then
statements2
Else
statements3
End If
Else
If condition5 Then
statement4
End If
End If
Else
statement5
End If
Running several statements on the same
Object
In VBA, usually you must specify an object before you can run one of its methods or change one of its properties. You can use the With statement to specify an object once for an entire series of statements. Select Case statement provides an alternative to multiple ElseIf statements. You use Select Case when the decision you need to make in the code depends on one variable or expression that has more than three different values that you need to examine. Case Else is similar to the Else clause in an IF statement. The expression is known as test case.
Select Case Expression
Case Expression1
statement1
Case Expression2
statement2
Case Expression3
statement3
Case Else
statement4
End Select
A loop is a structure that runs through a number of statements in a procedure, looping back again to the beginning of the structure once it has finished execution. Each cycle of execution of a loop is called reiteration. A fixed-iteration loop (loop that repeats an iteration a fixed number of times) typically use numerical expression, where as indefinite-iteration loop (loop that repeats an iteration a flexible number of times) typically use logical expression.
Fixed-iteration loop types:
For...Next : Using a counter to repeats a statement or a sequence of actions a specified number of times
For Each...Next: Repeating an action or a group of statements for each object in a VBA collection
There are five
types of Indefinite-iteration loop of using While or Until:
Do While…Loop
:Continue
to perform a statement or a sequence of actions if a condition is True,
and stops only when the
condition becomes False
Do Until…Loop
:Continue
to perform a statement or a sequence of actions if a condition is False,
and stops only when the
condition becomes True
Do…Loop While
:Performs an action or a sequence of actions once and then repeats it
while a condition is True until it becomes
False
Do…Loop Until
: Performs an action or a sequence of actions once and then repeats it
while a condition is False until it becomes
True
While…Wend
:Same like Do…Loop While but this one almost never see people use these
days
|
In the above
indefinite-iteration loop types, because you can construct the
Do…Loop with the While or Until qualifiers at the
beginning or at the end, it give you a lot of flexibility whether you
want to execute the loop only once, given that your first condition is
True at the beginning. There are some examples in the later section
where you will be able to savour these looping power.
Example 1.1 is a simple If…Then…Else conditional statement. If
the first sheet name is “template” and if user clicks Cancel, the
procedure stops; otherwise it will call the macro. If the first sheet
name is not “template”, it exits sub procedure right away.
Private Sub Workbook_Open()
On Error Resume Next
If Sheets(1).Name = "template" Then
If MsgBox("Do you want to continue?",
vbOKCancel, "Message Alert")=vbCancel Then
Exit Sub
‘ then call your Macro
Else
Exit Sub
End If
End Sub
Example 1.2 another If…Then…Else statement that asks for user’s
input of the value or text to select, from the active sheet’s used
range. It selects all the cells that have the same value or text the
user had selected. Press OK, it fills the selected cells with Green.
In
this example, I selected the value zero.
Dim rng As Range, iArea As Range, iRange As Range
Dim Valu As String, i As Long
Set iArea = Range(Cells(1, 1), ActiveCell.SpecialCells(xlLastCell))
Valu = InputBox("enter the value or text to select")
For Each rng In iArea
If rng.Text = Valu Then
If i = 0 Then
Set iRange = rng
i = 1
Else
Set iRange =
Union(iRange, rng)
End If
End If
Next rng
iRange.Select
With Selection.Interior
.ColorIndex = 50
.Pattern = xlSolid
End With
|
DOWNLOAD this example.
Sub Opt_Plan_analysis()
Dim i As Long, lastrow As Long, loc As Byte, cos As Byte, m As Byte, ec
As Byte, summ As Byte, ttsl As Byte, sga As Byte, sgm As Byte, _
sgt As Byte, ls As Byte, m12 As Byte, tpmvs As Byte, obm As Byte, remk
As Byte, align As Byte, Location As String, OptMin As Integer, _
UnitCost As Long, EventClassification As String, TotalTSL As Integer,
SGAnnualDmd As Long, SGMOU As Byte, LocalSource As String, _
TPM_VitalSpares As String, ObsoletePartMOU As Byte, Remark As String,
Reason As String, SG_m_1 As Integer, SG_m_2 As Integer, _
SG_m_3 As Integer, SG_m_6 As Integer, SG_m_7 As Integer,
SGlast12months_average As Integer, SGlast12months_max As Integer, _
SGlast12months_min As Integer, SGlast3months_average As Integer
Const keep = "disagree to reduce TSL to Opt-Min: keep current TSL of "
lastrow = Cells(65536, 1).End(xlUp).Row
Rows("1:1").Cells.Find(What:="location", After:=[A1]).SelectlLoc =
ActiveCell.Column
' loc = Range(Rows("1:1").Cells.Find(What:="location", After:=Cells(1, 1), LookIn:=xlValues, LookAt:=xlWhole, _
SearchOrder:=xlByRows, SearchDirection:=xlNext, MatchCase:=True).Address).Column
' or loc = Rows("1:1").Cells.Find(What:="location", After:=Cells(1, 1).Column
cos = Rows("1:1").Cells.Find(What:="st*Cost", After:=[A1]).Column
m = Rows("1:1").Cells.Find(What:="opt*Min", After:=[A1]).Column
ec = Rows("1:1").Cells.Find(What:="event*class*", After:=[A1]).Column
summ = Rows("1:1").Cells.Find(What:="summary*", After:=[A1]).Column
ttsl = Rows("1:1").Cells.Find(What:="Total*TSL*", After:=[A1]).Column
sga = Rows("1:1").Cells.Find(What:="SG*Annual*", After:=[A1]).Column
sgm = Rows("1:1").Cells.Find(What:="SG*MOU", After:=[A1]).Column
ls = Rows("1:1").Cells.Find(What:="loc*source", After:=[A1]).Column
tpmvs = Rows("1:1").Cells.Find(What:="TPM*VIT*CE*", After:=[A1]).Column
obm = Rows("1:1").Cells.Find(What:="obsolete*mou*", After:=[A1]).Column
remk = Rows("1:1").Cells.Find(What:="*remark*", After:=[A1]).Column
align = Rows("1:1").Cells.Find(What:="align*", After:=[A1]).Column
For i = 2 To lastrow
Location = Cells(i, loc).Value
UnitCost = Cells(i, cos).Value
OptMin = Cells(i, m).Value
EventClassification = Cells(i, ec).Value
TotalTSL = Cells(i, ttsl).Value
SGAnnualDmd = Cells(i, sga).Value
SGMOU = Cells(i, sgm).Value
SG_m_1 = Cells(i, sga).Offset(, -1).Value
SG_m_2 = Cells(i, sga).Offset(, -2).Value
SG_m_3 = Cells(i, sga).Offset(, -3).Value
SG_m_6 = Cells(i, sga).Offset(, -6).Value
SG_m_7 = Cells(i, sga).Offset(, -7).Value
LocalSource = Cells(i, ls).Value
TPM_VitalSpares = Cells(i, tpmvs).Value
ObsoletePartMOU = Cells(i, obm).Value
Remark = Cells(i, remk).Value
Reason = Cells(i, align).Value
On
Error Resume Next
If Location = "8800" Then
If OptMin = 0 And TotalTSL > 0 Then
' to
remove Safety Stock Level?
If SGMOU > 0 Then
If
(TPM_VitalSpares Like "TEC*" Or TPM_VitalSpares Like "UMC*" Or
TPM_VitalSpares Like "Char*") Then
Remark = "disagree to remove TSL: " & TPM_VitalSpares
Reason = "Other"
ElseIf TPM_VitalSpares Like "SSMC*" And LocalSource Like "Consign*" Then
Remark
= "disagree to remove TSL: SSMC TPM program spare with Consignment TSL
in plant 8800"
Reason = "ContractCommit"
End
If
ElseIf SGMOU = 0 And
ObsoletePartMOU = 0 Then
If
TPM_VitalSpares = vbNullString Then
Remark = "agree to remove TSL (SG 12months MOU 0, and not vital spare)"
Reason = "Agree with SIMPLE"
End If
ElseIf OptMin = TotalTSL Then
'Optimized Min level = Safety Stock Level?
Remark = "no mismatch as
Opt-Min = site TSL"
Reason = "Agree with SIMPLE"
ElseIf OptMin > 0 And TotalTSL > OptMin Then '
to reduce Safety Stock Level?
With Application
SGlast12months_max =
.Max(Cells(i, sga).Offset(, -12).Resize(, 12))
SGlast12months_min =
.Min(Cells(i, sga).Offset(, -12).Resize(, 12))
SGlast3months_average =
.RoundUp(.Average(Cells(i, sga).Offset(, -3).Resize(, 3)), 0)
If SGMOU > 0 Then
If
.CountA(Cells(i, sga).Offset(, -7).Resize(, 7)) = 0 Then
Remark = "agree to reduce TSL
to Opt-Min (no usage in SG in last 7 months)"
Reason = "Agree with SIMPLE"
ElseIf SG_m_1 < SG_m_2 And SG_m_2 < SG_m_3 Then '
captures last 3 months slow-down
in demand
If .RoundUp(.Average(Cells(i, sga).Offset(, -3).Resize(, 3)), 0) =
OptMin Or _
.RoundDown(.Average(Cells(i, sga).Offset(,
-3).Resize(, 3)), 0) = OptMin Then
Remark = "agree to reduce TSL to Opt-Min (consecutive descending demand
in last 3 months)"
Reason = "Agree with SIMPLE"
ElseIf TotalTSL = .RoundUp(.Average(Cells(i, sga).Offset(, -3).Resize(,
3)), 0) Or _
TotalTSL = .RoundDown(.Average(Cells(i, sga).Offset(, -3).Resize(, 3)),
0) Then
Remark = keep & TotalTSL & " (consecutive descending demand in last 3
months)"
Reason = "DemandMapping"
ElseIf OptMin < .Average(Cells(i, sga).Offset(, -3).Resize(, 3)) Then
Remark = "disgree to reduce TSL
to Opt-Min: propose TSL change to " & SGlast3months_average _
& " (consecutive demand decrease in last 3 months)"
Reason = "DemandMapping"
End If
ElseIf SGMOU = 2 And
SGlast12months_max - SGlast12months_min > 4 Then
Remark = "agree to reduce TSL to Opt-Min (there was a demand surge of "
& SGlast12months_max & " )"
Reason = "Agree with SIMPLE"
End
If
ElseIf SGMOU = 0 Then
Remark = "agree to reduce TSL to Opt-Min (no usage in SG in last 12
months)"
Reason = "Agree with SIMPLE"
End If
End With
ElseIf OptMin > TotalTSL And TotalTSL > 0 Then '
to increase Safety Stock Level?
If SGMOU = 1 Then
If
(OptMin - TotalTSL) * UnitCost < 5000 Then
Remark = "agree to increase TSL to Opt-Min (SG MOU1 & ext.cost<$5K)"
Reason = "Agree with SIMPLE"
ElseIf (OptMin - TotalTSL) * UnitCost > 10000 And EventClassification
Like "*Fast" Then
Remark = "agree to increase TSL (SG MOU1, ext.cost>$10K but it's global
Fast-Mover)"
Reason = "Agree with SIMPLE"
ElseIf (OptMin - TotalTSL) * UnitCost > 10000 Then
Remark = "disagree to increase TSL; support thru CDC (SG MOU1,
ext.cost>$10K,non-Fast Mover)"
Reason = "DemandMapping"
Else
Remark = "agree to increase TSL to Opt-Min"
Reason =
"Agree with SIMPLE"
End
If
ElseIf SGMOU > 1 Then
If
(OptMin - TotalTSL) * UnitCost > 20000 Then
Remark = "disagree to increase TSL; propose support thru CDC (there was
usage but ext.cost $20K)"
Reason = "DemandMapping"
Else
Remark = "agree to increase TSL to Opt-Min (SG used at least twice in
last 12 months & ext.cost<$20K)"
Reason = "Agree with SIMPLE"
End
If
End If
ElseIf OptMin > TotalTSL And TotalTSL = 0 Then '
to set new Safety Stock Level?
If OptMin * UnitCost < 1000
Then
Remark = "agree to set new TSL to Opt-Min (ext.cost <$1000)"
Reason = "Agree with SIMPLE"
Else
Remark = "need re-confirmation on setting new TSL (ext.cost >$1000)"
Reason = "Other"
End If
End If
Else
Remark = "* need check further"
Reason = "Other"
End If
Cells(i, remk).Value = Remark
Cells(i, align).Value = Reason
Next i
End Sub
Above loop decision is only an evaluation for ONE plant. Imagine if you have 10 plants/sites or more to evaluate?? You certainly need a loop structure programming to handle your job. Using spreadsheet filters probably will take you many hours or more than a day. Using pivot table, there is no way you can achieve this level of details and analysis to make effective decisions. No doubt about it.
Example 3.1 using
Select Case statement within the For…Next loop, to find the
column of std cost, then insert a column to its right, and fill in the
cost category in letters base upon the values of std cost It carries on
looping until the last row of data is reached.
lastrow = Cells(65536, 1).End(xlUp).Row
Rows("1:1").Cells.Find(What:="st*cost", After:=[A1], SearchDirection:=xlPrevious).Select
ActiveCell.Select
c = ActiveCell.Column
ActiveCell.Offset(0, 1).EntireColumn.Insert
For i = 2 To lastrow
Select Case Cells(i, c).Value
Case Is < 10
Cells(i, c + 1).Value = "Cat. F"
Case Is < 100
Cells(i, c + 1).Value = "Cat. E"
Case Is < 500
Cells(i, c + 1).Value = "Cat. D"
Case Is < 1000
Cells(i, c + 1).Value = "Cat. C"
Case Is < 5000
Cells(i, c + 1).Value = "Cat. B"
Case Else
Cells(i, c + 1).Value = "Cat. A"
End Select
Next
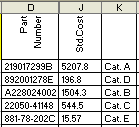
E
Dim cMin As Integer, cTSL As Integer, i As Long, lastrow As Long
lastrow = Cells(65536, 1).End(xlUp).Row
Rows("1:1").Cells.Find(What:="Min*", After:=[A1], SearchDirection:=xlPrevious).Select
ActiveCell.Select
cMin = ActiveCell.Column
Rows("1:1").Cells.Find(What:="Total TSL*", After:=[A1], SearchDirection:=xlPrevious).Select
ActiveCell.Select
cTSL = ActiveCell.Column
ActiveCell.Offset(0, 1).EntireColumn.Insert
For i = 2 To lastrow
Select Case Cells(i, cMin).Value - Cells(i, cTSL).Value
Case Is = 0
Cells(i, cTSL + 1).Value = "no mismatch"
Case Is < 0
Cells(i, cTSL + 1).Value = "reduce TSL?"
Case Is > 0
Cells(i, cTSL + 1).Value = "increase TSL?"
Case Else
Cells(i, cTSL + 1).Value = "others"
End Select
Next
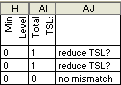
Example 4.1.1 a simple For… Next loop. This code will add number 99 on Cells B1,C1...to F1 and B4,C4...to G4, and so on.
Dim r As Long, c As Integer
Range("B1").Select
For r = 0 To 2
For c = 0 To 4
ActiveCell.Offset(r * 3, c).Value = 99
Next c
Next r
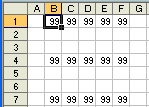
|
Example 4.1.2
Fill as 1,2,3.... on alternate
column, and continues with every row, using Step. Dim i As Integer, j As Integer, k As Integer For i = 1 To 10 For j = 1 To 10 Step 2 k = k + 1 Cells(i, j) = k Next j Next i |
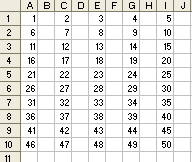 |
|
Example 4.1.3
Fill as 1,2,3.... starting from
bottom up, on alternate column, and alternate row, using Step -2. Dim i As Integer, j As Integer, k As Integer k = 1 For i = 9 To 1 Step -2 For j = 10 To 1 Step -2 Cells(i, j) = k k = k + 1 Next j Next i |
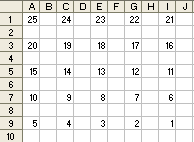 |
|
Example 4.1.4 Fill as
1,3,5,7,9 on alternate column and alternate row, using Step 2. Dim i As Integer, j As Integer For i = 1 To 10 Step 2 For j = 1 To 10 Step 2 Cells(i, j) = j Next j Next i
|
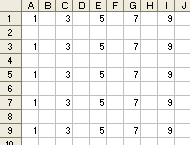 |
|
Example 4.1.5
Fill as 1,2,3....and so on, on alternate column and alternate row. Shade GREEN on every alternate row, from column 1 to 9. Dim i As Integer, j As Integer, k As Integer, L As Integer For i = 1 To 10 Step 2 For j = 1 To 10 Step 2 L = L + 1 Cells(i, j) = L For k = 1 To 9 ' change columns range as you suit Cells(i, k).Interior.ColorIndex = 4 Next k Next j Next i |
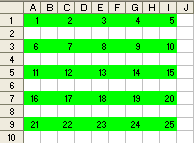 |
Example 4.2 another
demonstration using multiple For… Next loop.
The procedure
will resize 4 columns to the Right from B2, then copy the extended Range
(by stepping through every 3 Rows) and paste to one cell down from the
last used Cell in Column G. The code then copy values from Sheet1 cells
B2,C2…E2 to column B in Sheet2, so that first value (B2) will go to B2
and C2 in B3, D2 in B4 and so on.
Dim r As Long, rDes As Long
Dim i As Long, j As Long, k As Long
With Sheets("Sheet1")
Cells(, 1).Resize(2, 5).Copy Cells(, "G")
For r = 2 To Cells(Rows.Count, "A").End(xlUp).Row Step 4
rDes = .Cells(Rows.Count, "G").End(xlUp).Row + 1
Cells(r, "A").Resize(, 5).Copy Cells(rDes, "G")
Next r
Range("A2", Range("A2").End(xlToRight).End(xlToRight)).Copy
Range("G2").Insert Shift:=xlDown
End With
|
’ below multiple For..Next loop shows you a way to transpose the output
to Sheet2
Range("B6").Select
For i = 0 To 2
For j = 0 To 3
ActiveCell.Offset(i * 4, j).Copy
Sheets("Sheet2").Activate
Range("B" & 2 + k).Select
Selection.PasteSpecial
Paste:=xlPasteValuesAndNumberFormats
Sheets("sheet1").Activate
k = k + 1
Next j
Next i
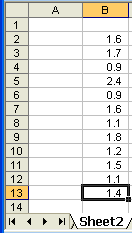 |
Example 4.3 this For…Next loop will find the value in B1 and fill in red the cells in Column A that are found to have the same value as B1.
Dim findit, r
findit = Split(Range("B1"), ",")
For r = 0 To UBound(findit)
Columns("A:A").Select
Selection.FormatConditions.Add Type:=xlCellValue, Operator:=xlEqual, _
Formula1:=findit(r)
Selection.FormatConditions(1).Interior.ColorIndex = 3
Next r

The syntax of a
Split function
is:
Split(expression [, delimiter [, count [,
compare]]])
-
"Expression" is a required string expression containing substrings and delimiters.
-
"Delimiter" is an optional string identifying the delimiter character. By default, a space character (" ") is considered to be the delimiter.
-
"Count" is an optional number of substrings to return. The default is -1, which indicates all substrings are to be returned.
-
"Compare" is an optional numeric value signifying how the comparison should take place for evaluating substrings. A 0 indicates binary comparison; a 1 (the default) signifies textual comparison.
' this code explains splitting the
string into 4 'parts' (by \ ) and join them back with / as in
"C:/MyData/Week4/MySheet4.xls"
parts = Split("C:\MyData\Week4\MySheet4.xls", "\")
For i = 0 To UBound(parts)
'MsgBox parts(i)
Next i
Debug.Print Join(parts, "/")
Example 5.1 using For Each...Next loop to format the used range
in column B in dollar symbol and specific decimals format in #,##0.000
Dim finalrow As Long,
i As Long, cel As Range
finalrow = Cells(65536, 1).End(xlUp).Row
i = 1
For Each cel In Range("A2:A" & finalrow).SpecialCells(xlCellTypeVisible)
i = i + 1
Cells(i, 1).NumberFormat = "$#,##0.000"
Next
MsgBox i &
"cells formatted"
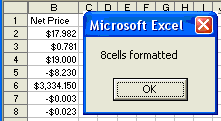 |
Example 5.2 The first For Each…Next loops through the sheets, and colors all formula cells to Red font. The nested For Each…Next loop then run through all the cells in a range, and convert anything that has the font type like “Cour*” to “Arial” font type.
Dim sht As Worksheet, c As Range
For Each sht In Sheets
On Error Resume Next
sht.Cells.SpecialCells(xlFormulas).Font.ColorIndex = 3
For Each c In [A1:A100]
If c.Font.Name Like "Cour*" Then
c.Font.Name = "Arial"
End If
Next
c
Next sht
Example 5.3 For Each...Next loop. This simple procedure deletes all the other sheets except for two sheets named “pivot” and “maindata” in the active workbook.
Dim ws As Worksheet
Application.ScreenUpdating = False
Application.DisplayAlerts = False
On Error GoTo Exits:
For Each ws In Worksheets
If ws.Name <> "pivot" And ws.Name <> "maindata" Then ws.Delete
Next
Exits:
Application.ScreenUpdating = True
Application.DisplayAlerts = True
Example 5.4 For Each...Next loop. This code checks through all
the sheets in the active workbook that are not the sheet name “main”,
and then copy range(“A2:D8”) from all the sheets to sheet “main” at cell
B2.
Dim osh As Worksheet
Set osh = Sheets("main")
For Each sh In Worksheets
If sh.Name <> "main" Then
sh.Range("A2:D8").Copy
osh.Cells(Rows.Count, 1).End(xlUp).Offset(1, 1).Select
ActiveSheet.Paste link:=False
End If
Next sh
Sometimes ago I did a procedure relating to my work, extending a little from the above example 5.4. This procedure copies all the sheets from path “C:\william91128\myVendors\” (you would change the path to suit) to the active workbook where you would place the code, and continue to copy all data except for headers, sheet by sheet, and append to the active sheet “main”. The formula in main sheet calculates with new data appended. You can DOWNLOAD the zip file here.
Using Do...Loop Statements
You
can use Do...Loop statements to run a block of
statements
an indefinite number of times. The statements are repeated either while
a condition is True or until a condition becomes True.
The code below will read in the entire boot.ini file. But there is no condition in that Do Loop, and so the code will keep trying to read in lines from the file, until VB throws up runtime error 62 : Input past end of file. Using a Do Until... Loop with function EOF() will resolve this problem.
Dim textLine As String
Open "c:\boot.ini" For Input As #1
Do
Line Input #1, textLine
Debug.Print textLine
Loop
Close #1
Dim textLine As String
Open "c:\autoexec.bat" For Input As #1
Do Until EOF(1)
Line Input #1, textLine
Debug.Print textLine
Loop
Close #1
Repeating Statements While a
Condition is True
There are two
ways to use the While
keyword to
check a condition in a Do...Loop statement. You can check the
condition before you enter the loop, or you can check it after the loop
has run at least once.
In the following
ChkFirstWhile procedure,
you check the condition before you enter the loop. If
myNum is set to 9 instead of 20, the statements inside the
loop will never run. In the
ChkLastWhile procedure,
the statements inside the loop run only once before the condition
becomes False.
Sub ChkFirstWhile()
counter = 0
myNum = 20
Do While myNum > 10
myNum = myNum - 1
counter = counter + 1
Loop
MsgBox "The loop made " & counter & " repetitions."
End Sub
Sub
ChkLastWhile()
counter
= 0
myNum = 9
Do
myNum = myNum
- 1
counter =
counter + 1
Loop While myNum > 10
MsgBox "The loop made " & counter & "
repetitions."
End Sub
' This simple code replaces
all characters of " with blank and print them out line by line.
Dim dText As String, TextLine As String
Open "D:\CheeYoong\biblecode.txt" For Input As #1
Do While Not EOF(1)
Line Input #1, TextLine
TextLine = Replace(TextLine, Chr$(34), "")
' Chr$(34)
is character "
dText = dText & TextLine & vbCrLf
Loop
'debug.print dText
TextBox1.Text = dText
Repeating Statements Until a Condition Becomes True
There are
two ways to use the Until keyword to check a condition in a
Do...Loop statement. You can check the condition before you enter
the loop (as shown in the
ChkFirstUntil procedure),
or you can check it after the loop has run at least once (as shown in
the
ChkLastUntil procedure).
Looping continues while the condition remains False.
Sub ChkFirstUntil()
counter = 0
myNum = 20
Do Until myNum = 10
myNum = myNum - 1
counter = counter + 1
Loop
MsgBox "The loop made " & counter & " repetitions."
End Sub
Sub ChkLastUntil()
counter = 0
myNum = 1
Do
myNum = myNum + 1
counter = counter + 1
Loop Until myNum = 10
MsgBox "The loop made " & counter & " repetitions."
End Sub
Exiting a Do...Loop Statement from Inside the Loop
You can exit a Do...Loop using the Exit Do statement. For
example, to exit an endless loop, use the Exit Do statement in
the True statement block of either an If...Then...Else
statement or a Select Case statement. If the condition is
False, the loop will run as usual.
In the following
example,
myNum is assigned a value
that creates an endless loop. The If...Then...Else statement
checks for this condition, and then exits, preventing endless looping.
Sub ExitExample()
counter =
0
myNum = 9
Do
Until myNum = 10
myNum = myNum - 1
counter = counter + 1
If myNum < 10 Then Exit Do
Loop
MsgBox
"The loop made " & counter & " repetitions."
End Sub
Example 6.1 This Do While…Loop executes the code as long as there
is something in the column to the left of the active cell E2. Even
though there is already a cell in E6 in the column that is not empty,
the Average formula runs through and overwrites its content.
Do While
Not
IsEmpty(ActiveCell.Offset(0, -1))
ActiveCell.FormulaR1C1 = "=IF(RC[-3]<500,""don't
stock"",AVERAGE(RC[-2]:RC[-1]))"
ActiveCell.Offset(1, 0).Select
Loop
|
Dim FileName As String
FileName = Dir("C:\Documents and Settings\ptan91128\SapWorkDir\*.txt")
Do While FileName <> ""
Workbooks.OpenText _
FileName:=FileName, _
Origin:=xlMSDOS, _
StartRow:=1, _
DataType:=xlDelimited, _
TextQualifier:=xlDoubleQuote, _
ConsecutiveDelimiter:=True, _
Tab:=True, _
Semicolon:=False, _
Comma:=False, _
Space:=True, _
Other:=False, _
FieldInfo:=Array(Array(1, 1)), _
TrailingMinusNumbers:=True
FileName = Dir
Loop
Example 7.1 Do
Until…Loop structure is just the opposite of Do While…Loop. Do…Until
Loop runs through the statements
for as long as a condition is False, stops when the condition
becomes True. The example below searched down the column you had
selected for the person name called “Abramovich” until it reaches a
blank cell. During the search, if the match is found, it will exit the
loop prematurely with Exit Do statement. The counter increases by
1 every time through the loop, and the condition following Do Until is
always based on a new cell.
Sub
DoUntilLoop()
Dim selectedCol As Integer, lastCol As Integer, rowCount As Integer,
Match As Boolean
With Range("A1")
lastCol = Range(.Offset(0, 0), .End(xlToRight)).Columns.Count
End With
selectedCol = InputBox("select the column number from 1 to " & lastCol &
" to search" _
& "for Roman Abramovich")
rowCount = 1
Match = False
With Range("A1").Offset(0, selectedCol - 1)
' loops until a blank cell is reached.
' If Abramovich is not found in your selected column,
this loop will never execute
Do Until .Offset(rowCount, 0) = vbNullString
If .Offset(rowCount, 0) Like "*Abramovich" Then
Match = True
MsgBox ActiveCell.Value & vbCrLf &
ActiveCell.Offset(, 1).Value & vbCrLf _
& ActiveCell.Offset(, 2),
vbInformation, "Information found"
' exit loop prematurely as soon as match is found
Exit Do
Else
rowCount = rowCount + 1
' without counter =1, it will be an indefinite loop
End If
Loop
End With
If Match = False Then
MsgBox "no match was found"
End If
End Sub
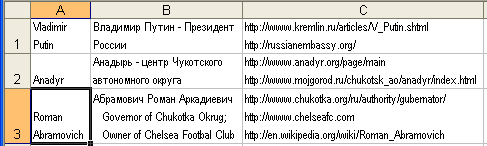
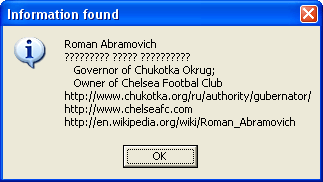
Private Sub Workbook_Open()
Dim pwd As String
Do
pwd = InputBox("enter password to open this workbook:", "password in characters")
If pwd = vbNullString Then
MsgBox "you had not entered your password"
End If
Loop While pwd <> "dobeman"
' Call yourMacro
End Sub
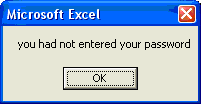
Example 8.2 a simple
Do…Loop While that finds all cells in a dynamic range on Sheet1
that contain the value “#N/A” and changes it to “NA”
Dim myRange As Range, c As Range, iAddress
On Error Resume Next
With Worksheets("Sheet1").Range("myRange")
Set c = .Find("#N/A", LookIn:=xlValues)
If Not c Is Nothing Then
iAddress = c.Address
Do
c.Value = "NA"
Set c
= .FindNext(c)
Loop While Not c Is
Nothing And c.Address <> iAddress
End If
End With
Example 9.1 This Do…Loop Until decision loop runs as long as there is something in the column to the left of the active cell, and it does not calculate an average if there is already some cells down in the column that are not empty.
Do
If IsEmpty(ActiveCell) Then
ActiveCell.FormulaR1C1 = "=IF(RC[-3]<500,""don't stock"",AVERAGE(RC[-2]:RC[-1]))"
End If
ActiveCell.Offset(1, 0).Select
Loop Until IsEmpty(ActiveCell.Offset(0, -1))
|
Example
10.1 A While...Wend statement
behaves like the Do While...Loop statement.
The following While...Wend counts from 1 to 100
Dim number As Integer
number = 1
While number < 100
number = number + 1
Wend