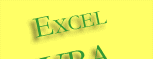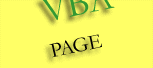Working around your worksheet
In this section, I would show you the many different ways of how you can work around in your worksheet with ease -
such as selecting and counting the first or last Cells, Rows, Columns and Range; moving around cells using Offset
and Resize properties; deleting, adding and hiding Rows, Columns and Sheets, and many more.
Counting and finding last Cells, Rows and Columns
‘ Either of these two methods will find the last used cell, before a blank in Column A
Range("A1").End(xldown).Select
LastRow = Range("A1").End(xlDown).Row
Range("A" & LastRow).Select
‘ Either of these three methods will find the last used cell in Column A
Range("A65536").End(xlup).Select
LastRow = Range("A65536").End(xlup).Row
Range("A" & LastRow).Select
Cells(Cells.Rows.Count, "A").End(xlUp).Select
’ Either of these codes will jump to the last used cell but one Row down in Column A
ActiveSheet.Cells(Rows.Count, 1).End(xlUp).Offset(1, 0).Select
Range("A65536").End(xlUp).Offset(1, 0).Select
' Select last cell in an entire range of contiguous cells in Column A, staring from A1
Range(Range("A1").End(xlDown).Address).Select
' Select last cell in an entire range of contiguous cells in a Column, staring from active cell
Range(ActiveCell.End(xlDown).Address).Select
' Pass to variable the address of last cell in an entire range of contiguous cells in a Column
LastCell_ActiveColumn = Range(ActiveCell.End(xlDown).Address).Address
‘ Select the blank cell at bottom of a Column of contiguous data
ActiveSheet.Range("A1").End(xlDown).Offset(1,0).Select
’ Find the last cell, before the 1st blank in Row 1
Range("A1").End(xlToRight).Select
’ Find the very last used cell in Row 1
Range("IV1").End(xlToLeft).Select
’ Find the very last used cell on a Worksheet.
’ if you encounter last cell problems, try save the worksheet and press Ctrl-End to check its position again
Cells.Find(What:="*", After:=[A1], SearchDirection:=xlPrevious).Select
' Find the last used cell in row 1
Dim LastCol As Integer
With ActiveSheet
LastCol = .Cells(1, .Columns.Count).End(xlToLeft).Column
End With
' Find the last used cell in Column A
Dim LastRow As Long
With ActiveSheet
LastRow = .Cells(.Rows.Count, "A").End(xlUp).Row
End With
Possible problems with xlCellTypeLastCell are:
(1) the last cell is only re-set when you save the worksheet; (2) clearing the data will not reset the last cell, but
you must delete the rows or columns.
' When using VBA you cannot rely on this method of finding last row and last column.
Dim LastRow As Long
Dim LastColumn As long
With ActiveSheet
LastRow = .Range("A1").SpecialCells(xlCellTypeLastCell).Row
LastColumn = .Range("A1").SpecialCells(xlCellTypeLastCell).Column
End With
MsgBox "last row is " & LastRow & " and last column is " & LastColumn
a) avoid copying formulas or formatting down to the bottom of the spreadsheet using the fill handles.
b) avoid entering data into cells and removing contents by pressing F2 and Spacebar. The cells in this case
are not same as ISBLANK. Instead you should always choose Edit/Delete or Edit/Clear.
‘
UsedRange is usually a more reliable way of finding last row, column and
cell
ActiveSheet.UsedRange
LastRow = Cells.SpecialCells(xlLastCell).Row
Dim LastRow As Long
Dim LastColumn As Long
With ActiveSheet.UsedRange
LastRow = .Rows(.Rows.Count).Row
LastColumn = .Columns(.Columns.Count).Column
End With
Dim LastRow As Long
LastRow = Cells(ActiveSheet.UsedRange.Rows.Count, ActiveCell.Column).Row
LastRow = ActiveSheet.UsedRange.Rows.Count
in active Workbook. You use Rw = ActiveWorksheet.UsedRange.Rows.Count for active sheet
Dim sht As Worksheet, Rw As Long
For Each sht In ActiveWorkbook.Worksheets
Rw = sht.UsedRange.Rows.Count
Next sht
‘ The sample below demonstrates the problems and solution with the last
cell, column and row.
’ To begin with, key in the values; insert a row at row 9 and delete it;
insert a column at E and also delete it
ActiveSheet.Cells.SpecialCells(xlLastCell).Row
' returns 9
ActiveSheet.Cells.SpecialCells(xlLastCell).Column ' returns 5
ActiveSheet.UsedRange.Rows.Count
' returns 8
ActiveSheet.Cells.SpecialCells(xlLastCell).Row
' returns 8, after correction from Rows.Count
Application.CountA (Range("A:B")) ' returns 8
ActiveSheet.Cells(Rows.Count, 1).End(xlUp).Offset(1, 0).Row
' returns 9
ActiveSheet.UsedRange.Address ‘ returns string $A$2:$D$8 and corrects the last cell location
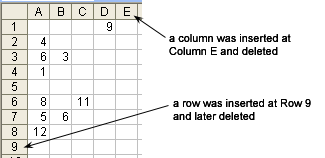
' Find number of rows in the UsedRange in another worksheet
Dim mySheet As Worksheet
Set mySheet = Sheets("Sheet2")
MsgBox "number of used rows are " & mySheet.UsedRange.Rows.Count
' Displays row of first and last cell in a selection, then input sum formula of selected range in a column to E1.
It uses the public UDF to find the Column letter. The example works only with selection in one column.
Sub RowOfFirstAndLastCell()
FirstRow = Selection(1).Row
LastRow = Selection(Selection.Count).Row
MsgBox "you select from row " & FirstRow & " to " & LastRow
cL = ColumnLetter(ActiveCell.Column)
Range("E1").Formula = "=sum(" & cL & FirstRow & ":" & cL & LastRow & ")"
End Sub
Public Function ColumnLetter(ColumnNumber As Long) As String
Const OffsetLng_c As Long = 64
ColumnLetter = VBA.Chr$(ColumnNumber + OffsetLng_c)
End Function
' To select all the cells that are filled with formula
Cells.SpecialCells(xlCellTypeFormulas, xlCellTypeLastCell).Activate
' This is same as when you select Edit/GoTo/Special/Last cell
Range("A1").SpecialCells(xlCellTypeLastCell).Select
' This find the last Row that has value on a Worksheet
Dim LastROW as Long
LastROW = Cells.Find("*", SearchOrder:=xlByRows, LookIn:=xlValues, _
SearchDirection:=xlPrevious).EntireRow.Row
' Find the last Row on a Worksheet that has formula, with error handling
On Error GoTo Handler
MsgBox "Last row with a formula is " & Cells.Find("=", SearchOrder:=xlByRows, _
LookIn:=xlFormulas, SearchDirection:=xlPrevious).EntireRow.Row, _
vbExclamation, "Last cell with a Formula:"
Exit Sub
Handler:
MsgBox "No formula or value was found"
' This another way to find the last used Row on a Worksheet
Dim LastRow As Long
If WorksheetFunction.CountA(Cells) > 0 Then
LastRow = Cells.Find(What:="*", After:=[A1], SearchOrder:=xlByRows, _
SearchDirection:=xlPrevious).Row
MsgBox LastRow
End If
' Find the last used Column on a Worksheet
Dim LastColumn As Integer
If WorksheetFunction.CountA(Cells) > 0 Then
LastColumn = Cells.Find(What:="*", After:=[A1], SearchOrder:=xlByColumns, _
SearchDirection:=xlPrevious).Column
MsgBox LastColumn
End If
' Find the last used Cell on a Worksheet
Dim LastColumn As Integer
Dim LastRow As Long
Dim LastCell As Range
If WorksheetFunction.CountA(Cells) > 0 Then
LastRow = Cells.Find(What:="*", After:=[A1], SearchOrder:=xlByRows, _
SearchDirection:=xlPrevious).Row
LastColumn = Cells.Find(What:="*", After:=[A1], SearchOrder:=xlByColumns, _
SearchDirection:=xlPrevious).Column
MsgBox Cells(LastRow, LastColumn).Address
End If
' Place the cursor on the last cell in Column A
Cells(Cells.Rows.Count,"A").End(xlUp).Select
' Place the cursor 2 cells below the last entry in column A
Cells(rows.count,1).End(xlup)(3).Select
' Can use as Private Sub in your sheet module.
' Define the named range "MyRange" to all data in Column A (includes blanks) each time the worksheet recalculates
Range("A1", Range("A65536").End(xlUp)).Name = "MyRange"
’ This defines a dynamic range in Column A, but it does not include blanks
Range("A1", Range("A1").End(xlDown)).Name = "MyRange"
' This defines the named range "MyRange" to all your data range each time the particular worksheet recalculates
Range(Range("IV1").End(xlToLeft), Range("A65536").End(xlUp)).Name = "MyRange"
' This selects the bottom last cell in a named range
Dim myRng As Range
Set myRng = Sheets("Sheet1").Range("MyRange")
With myRng
.Parent.Select
.Cells(.Cells.Count).Select
End With
' This UDF finds the letter of the Column where your cursor is
pointing at.
' Further below are other ways of finding the column's letter
Public Sub Test()
VBA.MsgBox ColumnLetter(ActiveCell.Column)
End Sub
Public Function ColumnLetter(ColumnNumber As Long) As String
Const OffsetLng_c As Long = 64
ColumnLetter = VBA.Chr$(ColumnNumber + OffsetLng_c)
End Function
' Find the column's
letter thru an input box
Dim myCell As Range, iC As String
Set myCell = Application.InputBox(prompt:="Click on a cell: ", Type:=8)
iC = myCell.EntireColumn.Address(False, False)
iC = Left(iC, InStr(1, iC, ":") - 1)
MsgBox ("Column's letter is: " & iC)
' Get the active
cell's column name
Dim Name$
Name = ActiveCell.Address
MsgBox "you selected the column " & Left(Right(Name, Len(Name) - 1), _
InStr(Right(Name, Len(Name) - 1), "$") - 1)
' Get the active cell's
column name
Dim mCol As String
mCol = Split(ActiveCell(1).Address(1, 0), "$")(0)
MsgBox mCol
' UDF to convert
a column's number to a letter
Function ConvertColNumToLetter(iCol As Integer) As String
Dim iAlpha As Integer, iRemainder As Integer
iAlpha = Int(iCol / 27)
iRemainder = iCol - (iAlpha * 26)
If iAlpha > 0 Then
ConvertColNumToLetter = Chr(iAlpha + 64)
End If
If iRemainder > 0 Then
ConvertColNumToLetter = ConvertColNumToLetter & Chr(iRemainder + 64)
End If
End Function
' UDF to convert
a column's number to a letter
Function ColumnLetter(Col As Long)
Dim sColumn As String
On Error Resume Next
sColumn = Split(Columns(Col).Address(, False), ":")(1)
On Error GoTo 0
ColumnLetter = sColumn
End Function
' This UDF finds the value or text of the last used cell in any single column
Public Function LastInColumn(rng As Range) As Variant
LastInColumn = Cells(Rows.Count, rng(1).Column).End(xlUp).Value
End Function
=LastInColumn(A:A) ‘ enter it in a cell
' Select an entire range of contiguous cells in a Column
Range("A1", ActiveSheet.Range("A1").End(xlDown)).Select
' Another way to select an entire range of contiguous cells in a Column
Range("A1:" & ActiveSheet.Range("A1").End(xlDown).Address).Select
' Either way will select an entire range of non-contiguous cells in a Column
Range("A1", ActiveSheet.Range("A65536").End(xlUp)).Select
Range("A1:" & ActiveSheet.Range("A65536").End(xlUp).Address).Select
' CurrentRegion method selects a rectangular range of cells around a cell. The range selected by the CurrentRegion
is an area bounded by any combination of blank rows and blank columns
ActiveSheet.Range("A1").CurrentRegion.Select
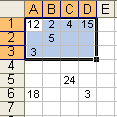
' CurrentRegion method will not work on pictorial example below because of the blank line on Row 4, these lines will.
lastcol = ActiveSheet.Range("A1").End(xlToRight).Column
lastrow = ActiveSheet.Cells(65536, lastcol).End(xlUp).Row
ActiveSheet.Range("A1", ActiveSheet.Cells(lastrow, lastcol)).Select
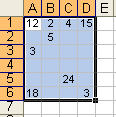
' Either of the methods
below will select a range of contiguous data from A1 down (to the last
cell with value),
then continues to select a range of contiguous data to its right.
ActiveSheet.Range("A1", ActiveSheet.Range("A1") _
.End(xlDown).End(xlToRight)).Select
ActiveSheet.Range("A1:" & ActiveSheet.Range("A1"). End(xlDown). _
End(xlToRight).Address).Select
' Select the entire row
of the last used cell in column A
Cells(Cells.Rows.Count, "A").End(xlUp).EntireRow.Select
' Select the entire row of the last used cell in any column
Cells.SpecialCells(xlLastCell).EntireRow.Select
' Select
from activecell down to the last used row in the column
Dim rng As Range
With ThisWorkbook.ActiveSheet
Set rng = .Range(ActiveCell,
LastCellInColumn(ActiveCell))
rng.Select
End With
Set rng = Nothing
Function LastCellInColumn(rngInput As Range) As
Range
Dim lngCount As Long, rngWorkRange As Range, rngCell As Range
Set rngWorkRange = rngInput.Columns(1).EntireColumn
With rngWorkRange
lngCount = .Rows.Count
Set rngCell = .Cells(lngCount, 1)
End With
If IsEmpty(rngCell) Then
Set LastCellInColumn = rngCell.End(xlUp)
Else
Set LastCellInColumn = rngCell
End If
End Function
Some Excel functions for last cell in a column: ‘ These three examples find the last used row number in column A. SUMPRODUCT is an array formula
=SUMPRODUCT(MAX((ROW(A1:A65535))*(A1:A65535<>"")))
‘ These two
examples find only the numerical value of the last used cell in column A
=LOOKUP(9.99999999999999E+307,A:A)
=INDEX(A:A,MATCH(9.99999999999999E+307,A:A))
‘
This finds only the text string of the last used cell in column A
=INDEX(A:A,MATCH(REPT("z",255),A:A,1),1)
’
Enter as an array formula, which finds only the text string of the last
used cell in column A
=
INDEX($A$1:$A$65535,MAX(IF(ISTEXT($A$1:$A$65535),ROW($A$1:$A$65535))),1)
‘
Find row number of the last used cell (that contain only numerical
value) in column A
=MATCH(9.99999999999999E+307,A:A)
‘
Find row number of the last used cell (that contain only text string) in
column A
=MATCH(REPT("z",255),A:A)
‘
Fhese functions can find either text or numerical value of the last used
cell in column A
=INDIRECT("A"&SUMPRODUCT(MAX((ROW(A1:A65535))*(A1:A65535<>""))))
’
Enter as an array formula, which finds either text or value of the last
used cell in column A
=INDIRECT("A"&MAX(IF(NOT(ISBLANK(A1:A65535)),ROW(1:65535))))
Deleting, Adding
and Hiding Rows, Columns and Sheets
’
This deletes all the rows after the active row until row 65536
Range(ActiveCell.Row + ActiveCell.Rows.Count & ":" &
Cells.Rows.Count).Delete
’
This is same as choosing Range(Cells(1,i+1), "IV65536").Delete
Range(Cells(1, ActiveCell.Column + ActiveCell.Columns.Count), _
Cells(Cells.Rows.Count, Cells.Columns.Count)).Delete
’
Delete rows after last cell used in column A
Range(Cells(Rows.Count, 1).End(xlUp).Offset(1), Cells(Rows.Count,
1)).EntireRow.Delete
‘
Delete all the blank rows in the active sheet
Dim LastRow As Long, i As Long
LastRow = Cells(ActiveSheet.UsedRange.Rows.Count, ActiveCell.Column).Row
Application.ScreenUpdating = False
For i = LastRow To 1 Step -1
If Application.CountA(Rows(i)) = 0 Then Rows(i).Delete
Next i
‘
Delete all the hidden rows in the active sheet, using For next loop
Dim i As Long, LastRow As Long
LastRow = Cells(ActiveSheet.UsedRange.Rows.Count, ActiveCell.Column).row
For i = LastRow To 1 Step -1
If Rows(i).Hidden Then
Rows(i).Hidden = False
Rows(i).Activate
Selection.EntireRow.Delete
End If
Next i
’
Delete all the hidden rows in the active sheet without using For next
loop
Dim r As Range, k As Range
With ActiveSheet
Set r = .Range("A1:A" & .Cells.SpecialCells(xlCellTypeLastCell).row)
Set k = r.SpecialCells(xlCellTypeVisible)
r.EntireRow.Hidden = False
k.EntireRow.Hidden = True
r.SpecialCells(xlCellTypeVisible).EntireRow.Delete
r.EntireRow.Hidden = False
Set r = Nothing
Set k = Nothing
End With
'
Delete rows where the entry in column A matches the row above it
Dim r As Long, lastrow As Long
lastrow = Cells(Rows.Count, 1).End(xlUp).Row
For r = lastrow To 2 Step -1
If Cells(r, 1) = Cells(r - 1, 1) Then Rows(r).EntireRow.Delete
Next r
' Delete rows with duplicate data in the active column
Dim ActCol As Integer, Val As Variant, Rng As Range, i As Long
ActCol = ActiveCell.Column
Set Rng = ActiveSheet.UsedRange.Rows
i = 0
For i = Rng.Rows.Count To 1 Step -1
Application.ScreenUpdating = False
Val = Rng.Cells(i, ActCol).Value
If Application.WorksheetFunction.CountIf(Rng.Columns(ActCol), Val) > 1 Then
Rng.Rows(i).EntireRow.Delete
i = i + 1
End If
Next i
Application.ScreenUpdating = True
’
Delete filtered rows with string “#N/A” found in column C
’ This example uses Offset to move the UsedRange range down one row to
avoid including the headers, and resize
' the range to number of rows – 1)
ActiveSheet.Cells(1, 1).AutoFilter Field:=3, Criteria1:="#N/A"
Application.DisplayAlerts = False
On Error Resume Next
ActiveSheet.UsedRange.Offset(1,
0).Resize(ActiveSheet.UsedRange.Rows.Count - 1).Rows.Delete
Application.DisplayAlerts = True
Selection.AutoFilter Field:=3
'
Delete rows that contain string name “william” in column B
Dim rng As Long
For rng = 1 To 100
If Cells(rng, 2).Value = "william" Then
Cells(rng, 2).EntireRow.Delete
rng = rng + 1
End If
Next rng
‘ Another method of
deleting rows that contain string “william” in column B
Dim rng As Range
Set rng = Range("B2:B" & Cells(65536, "B").End(xlUp).Row)
If ActiveSheet.AutoFilterMode Then Cells.AutoFilter
Columns("B").AutoFilter Field:=1, Criteria1:="= william"
On Error Resume Next
r.SpecialCells(xlCellTypeVisible).EntireRow.Delete
On Error GoTo 0
End If
’ Delete all rows that
have a negative number in column B
Dim Rng As Range
Dim rowsCnt As Long, n As Long
With ActiveSheet
rowsCnt = .UsedRange.Rows.Count
Set Rng = .Range(.Cells(1, 2), .Cells(rowsCnt, 2))
End With
For n = rowsCnt To 1 Step -1
If Rng.Cells(n, 1).Value < 0 Then
Rng.Cells(n, 1).EntireRow.Delete
End If
Next n
‘
Delete rows when date data dd/mm/yyyy in column 2 does not contain
“2008”, four places from the Right
Dim i As Long, lastrow As Long
lastrow = Cells(65536, 2).End(xlUp).Row
For i = lastrow To 1 Step -1
If Right(CStr(Cells(i, 2).Value), 4) <> "2008" Then
Rows(i).Delete
End If
Next
'
Delete rows based on a specified criteria.
Dim tableSEL As Range, colSEL As Long, criteriaSEL
On Error Resume Next
With Selection
If .Cells.Count > 1 Then
'
number of cells count
Set tableSEL = Selection
Else
Set tableSEL = .CurrentRegion
'
determine the table range
On Error GoTo 0
End If
End With
If tableSEL Is Nothing Or tableSEL.Cells.Count = 1 Or _
WorksheetFunction.CountA(tableSEL) <
2 Then
'
determine if table range is valid
MsgBox "could not find your table
range.", vbCritical, ""
Exit Sub
End If
'
get the criteria in the form of text or number
criteriaSEL = Application.InputBox(Prompt:="Type in the
criteria that you " _
& "want the macthing rows to be deleted. If the
criteria is in a cell, " _
& "point your mouse pointer to that cell", _
Title:="delete rows based on criteria, text or
number", Type:=1 + 2)
If criteriaSEL = "False" Then Exit Sub
‘
exit sub if you select Cancel
colSEL = Application.InputBox(Prompt:="Type in the column
number where criteria ” _
& “can be found", Title:="delete rows based on
criteria, text or number", Type:=1)
If colSEL = 0 Then Exit Sub
'
cancelled
ActiveSheet.AutoFilterMode = False
'
remove any existing AutoFilters
tableSEL.AutoFilter Field:=ColSEL, Criteria1:=criteriaSEL '
filter table based on criteriaSEL using the relative column position
stored in lCol
tableSEL.Offset(1, 0).SpecialCells(xlCellTypeVisible).EntireRow.Delete
' delete all rows that are NOT hidden by AutoFilter
On Error GoTo 0
’ Hide row 2 to 4, 6 to 8, 10 to 12 and so forth, stepping through
every 4 rows
Dim i As Long, n As Long
n = Cells(65536, 1).End(xlUp).Row
For i = 1 To n Step 4
Range(Cells(i + 1, 1), Cells(i + 3, 1)).EntireRow.Hidden =
True
Next i
‘
Using command button to toggle hide/unhide specified columns (6 columns
to the Right from column 7)
If CommandButton1.TopLeftCell.Offset(0, 5).Resize(,
6).EntireColumn.Hidden = False Then
CommandButton1.TopLeftCell.Offset(0, 5).Resize(,
6).EntireColumn.Hidden = True
Else: CommandButton1.TopLeftCell.Offset(0, 5).Resize(,
6).EntireColumn.Hidden = False
End If
'
Delete all worksheets except the sheet named “MySheet”
Dim Sht As Object
Application.DisplayAlerts = False
For Each Sht In Sheets
If Not Sht.Name = "MySheet" Then
On Error Resume Next
Sht.Delete
End If
Next Sht
’
Delete all worksheets except the first sheet “Sheet1” and second sheet
“Sheet2”
Dim I As Integer
Application.ScreenUpdating = False
Application.DisplayAlerts = False
For I = ActiveWorkbook.Worksheets.Count To 1 Step -1
If Worksheets(I).Name <> "Sheet1" And Worksheets(I).Name <>
"Sheet2" Then
Worksheets(I).Delete
Next I
Application.ScreenUpdating = True
‘ Delete all empty sheets
Dim sh As Worksheet
For Each sh In ThisWorkbook.Worksheets
If Application.WorksheetFunction.CountA(sh.Cells) = 0 Then
Application.DisplayAlerts = False
sh.Delete
Else
If Worksheets.Count = 1 Then
Exit For
Application.DisplayAlerts = True
End If
End If
Next
'
Add one row after every alternating row, fill them with color and
formula (eg, A2=B1, A4=B2, and if B2 is blank, leave
A4 as blank, and so on), then convert formula to values.
Dim i As Long, LastRow As Long, cel As Range
LastRow = Cells(ActiveSheet.UsedRange.Rows.Count, ActiveCell.Column).Row
For i = LastRow To 2 Step -1
Rows(i).Insert Shift:=xlDown
Next i
ActiveSheet.UsedRange.SpecialCells(xlCellTypeBlanks).Select
Selection.Interior.ColorIndex = 5
Selection.FormulaR1C1 = "=IF(R[-1]C[1]="""","""",R[-1]C[1])"
For Each cel In Selection
cel = cel.Value
Next cel
Working
around Cells in the Worksheet
‘
Either of these select the same cell on the active Worksheet
ActiveSheet.Cells(3, 2).Select
ActiveSheet.Range("B3").Select
' Select Cell B3 in Sheet2 in the same Workbook
Application.Goto ActiveWorkbook.Sheets("Sheet2").Cells(3, 2)
‘ Select Cell B3 in Sheet2 in the another workbook “BOOK2.XLS”
Application.Goto Workbooks("BOOK2.XLS").Sheets("Sheet2").Cells(3, 2)
‘
Select a Range of cells (B3:C10) on the Active Worksheet
ActiveSheet.Range(Cells(3, 2), Cells(10, 3)).Select
‘ Select a Range of Cells on another worksheet in the same Workbook
Application.Goto ActiveWorkbook.Sheets("Sheet2").Range("B3:C10")
‘ Either line of code will select a Range of cells on a Worksheet in a
different Workbook “BOOK2.XLS”
Application.Goto Workbooks("BOOK2.XLS").Sheets("Sheet1").Range("B3:C10")
Workbooks("Book2.xls").Worksheets("Sheet1").Range(Cells(3, 2), Cells(10,
3)).Select
‘ Select a named Range of cells “myRange” on a Sheet 1in a different
Workbook “BOOK2.XLS”
Workbooks("Book2.xls").Worksheets("Sheet1").Range("myRange").Select
‘ Select a cell relative to another cell (here is selecting C5 relative
to A2)
ActiveSheet.Cells(2, 1).Offset(5, 3).Select
‘ Select a named Range of cells “myRange” and Resize the Selection
ActiveSheet.Range("myRange").Select
Selection.Resize(Selection.Rows.Count + 5, Selection.Columns.Count).Select
‘ Select a named Range of cells “myRange”, Offset it (3 cells down and 2
cells to the Right), and then Resize it (extend
the selection by 4
rows down and 5 columns to the Right
ActiveSheet.Range("myRange").Select
Selection.Offset(3, 2).Resize(Selection.Rows.Count +
4,Selection.Columns.Count + 5).Select
' Select the Union of two or more Named Ranges (note both ranges must
be on the same worksheet)
Application.Union(Range("myRange"), Range("testRange")).Select
‘ Select the blank Cell at bottom of Column A of contiguous data
ActiveSheet.Range("A1").End(xlDown).Offset(1,0).Select
‘ Select an entire Range of contiguous Cells in Row 1
ActiveSheet.Range("A1", ActiveSheet.Range("A1").End(xlToRight)).Select
‘ Select an entire Range of non-contiguous Cells in Row 1
ActiveSheet.Range("A1", ActiveSheet.Range("IV1").End(xlToLeft)).Select
' Select a rectangular Range of contiguous Cells
ActiveSheet.Range("A1", ActiveSheet.Range("A1").End(xlDown).End(xlToRight)).Select
' Select a rectangular Range of non-contiguous Cells which CurrentRegion
method will not work
Dim lastRow As Long, lastCol As Long
lastCol = ActiveSheet.Range("IV1").End(xlToLeft).Column
lastRow = Cells(ActiveSheet.UsedRange.Rows.Count, ActiveCell.Column).Row
ActiveSheet.Range("A1", ActiveSheet.Cells(lastRow, lastCol)).Select
' or
using this:
ActiveSheet.Range("A1:" & ActiveSheet.Cells(lastRow, lastCol).Address).Select
' Select multiple non-contiguous Columns of varying length using Union
method (here is Column A & C)
Dim a As Range, c As Range
Set a = ActiveSheet.Range("A1", ActiveSheet.Range("A65536").End(xlUp))
Set c = ActiveSheet.Range("C1", ActiveSheet.Range("C65536").End(xlUp))
Union(a, c).Select
' Sets the value of the merged range at Cells(2,3) from A2
Set ma = Range("A2").MergeArea
ma.Value = "888"
ma.Cells(2, 3).Value = "889"
‘ Delete all duplicate data in column A
Dim cell As Range, Last As Double, nonDupl As New Collection
On Error GoTo ErrHandler
Last = Range("A65536").End(xlUp).Row
For Each cell In Range("A1:A" & Last)
If Not IsEmpty(cell) Then
nonDupl.Add cell.Value, CStr(cell.Value)
End If
Next cell
Exit Sub
ErrHandler:
cell.Clear
Resume Next
A note on
COPY, CUT, PASTE in VBA
Below are the commonly used Excel functions (Copy, Cut, Paste Special
methods), now you see it in VBA.
Copy method
Sheet1.Range("A1").Copy Destination:=Sheet2.Range("A2")
Advance Copy
Example
'
this will copy all your values in your active column in Sheet2 to the
column from row 2 all the way down in Sheet1 (when one cell
above it is the last empty cell leftward from cell IV1).
Sheets(2).Range(ActiveCell.Address, _ Cells(Rows.Count,
ActiveCell.Column).End(xlUp).Address).Copy
_ Sheets(1).Range("IV1").End(xlToLeft).Offset(1, 1)
Sheet1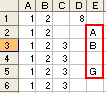 |
Sheet2 |
Cut method
Sheet1.Range("A1").Cut Destination:=Sheet2.Range("A2")
Copy and PasteSpecial method
expression.PasteSpecial(Paste, Operation (optional), SkipBlanks
(optional TRUE/FALSE), Transpose (optional TRUE/FALSE)
Example:
Sheet1.Range("A1").Copy
Sheet2.Range("A1").PasteSpecial Paste:= xlPasteValues, Operation:=xlNone,
SkipBlanks:=False, TRANSPOSE:=False
Application.CutCopyMode=False
'
clears clipboard
Paste option can be one of these
:
xlPasteAll
(default), xlPasteAllExceptBorders, xlPasteColumnWidths,
xlPasteComments, xlPasteFormats, xlPasteFormulas,
xlPasteFormulasAndNumberFormats, xlPasteValidation, xlPasteValues,
xlPasteValuesAndNumberFormats
Operation (optional) can be
:
xlNone
(default),
xlPasteSpecialOperationAdd, xlPasteSpecialOperationDivide,
xlPasteSpecialOperationMultiply, xlPasteSpecialOperationSubtract
SkipBlanks is Optional. The default value is False.
Transpose is
Optional. The default value is False.
Copy Formula method
Sheet1.Range("A1").Formula= Sheet2.Range("A2").Formula
Pastes the contents of the Clipboard onto the sheet, using a specified format. Use this method to paste data from other applications or to paste data in a specific format.
expression.PasteSpecial(Format, Link, DisplayAsIcon, IconFileName, IconIndex, IconLabel, NoHTMLFormatting)
Format Optional. A string that
specifies the Clipboard format of the data.
Link Optional. True
to establish a link to the source of the pasted data. If the
source data isn't suitable for linking or the source application
doesn't support linking, this parameter is ignored. The default
value is False.
DisplayAsIcon Optional.
True to display the pasted as an icon. The
default value is False.
IconFileName Optional. The name of
the file that contains the icon to use if
DisplayAsIcon is True.
IconIndex Optional. The index number
of the icon within the icon file.
IconLabel Optional. The text label
of the icon.
NoHTMLFormatting Optional.
True to remove all formatting, hyperlinks,
and images from HTML. False to paste HTML
as is. The default value is False.
Note:
NoHTMLFormatting will only matter when Format =
"HTML". In all other cases, NoHTMLFormatting will be
ignored.